Documentation de data2check – Vérification d'un document Word
Table de matières
- 1. Création d'une configuration
- 2. Modification d'une configuration
- 3. Vérification d'un document
- 4. L'historique des documents vérifiés
1. Création d'une configuration
Sous l'option de menu »Configuration«, vous pouvez créer des configurations pour vérifier les documents Word (voir figure 1).
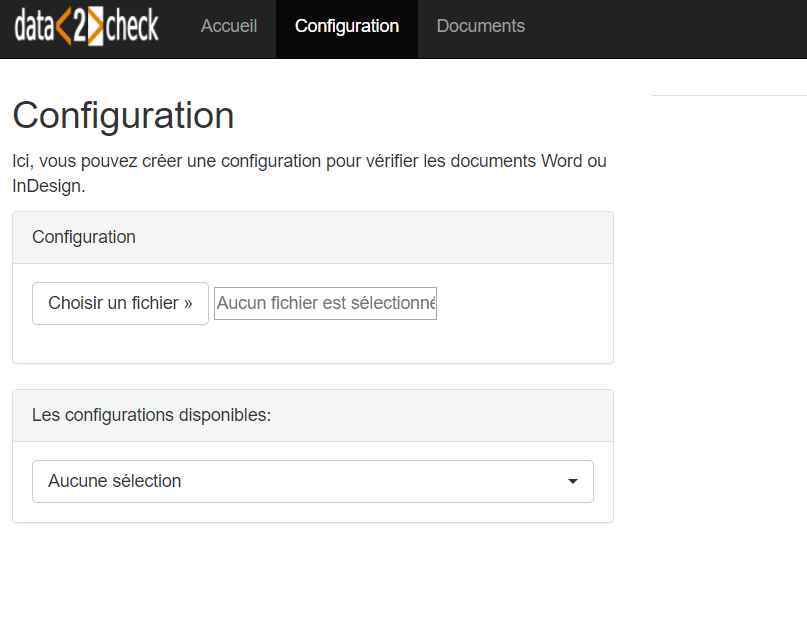
Figure 1: Création d'une configuration pour la vérification des documents.
Pour pouvoir vérifier un document selon vos critères, vous devez d'abord créer une configuration. Par conséquent, vous avez besoin d'un fichier modèle (Microsoft Word) dans lequel tous les styles de paragraphe et de caractère requis pour votre projet sont utilisés au moins une fois. Ce document sert de base à la configuration.
Ici, vous téléchargez ce fichier modèle, puis créez une configuration appropriée.
En cliquant sur le bouton »Choisir un fichier« (voir figure 2), votre gestionnaire de fichiers s'ouvre où vous sélectionnez un fichier modèle (voir figure 3). Ce fichier est la base de la configuration qui doit être créée.
REMARQUE: Tous les formats des fichiers à télécharger doivent être compatibles XML. Cela signifie: ne téléchargez que les fichiers avec l'extension .docx pour Microsoft Word!
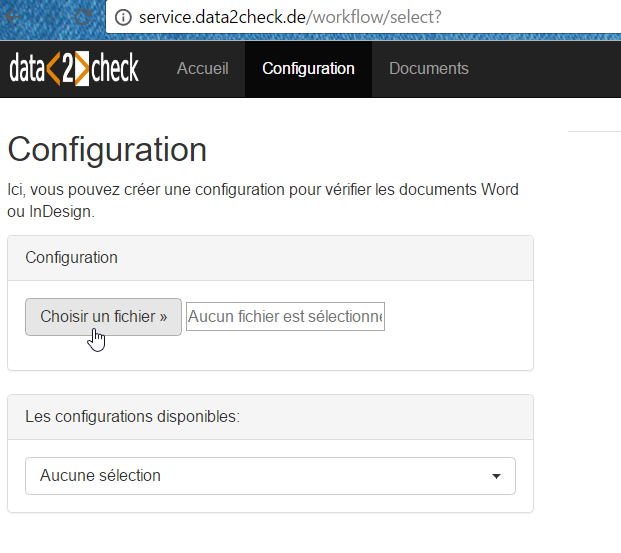
Figure 2: Télécharger un fichier modèle - Étape 1: Cliquer sur »Choisir un fichier« pour ouvrir le gestionnaire de fichiers.
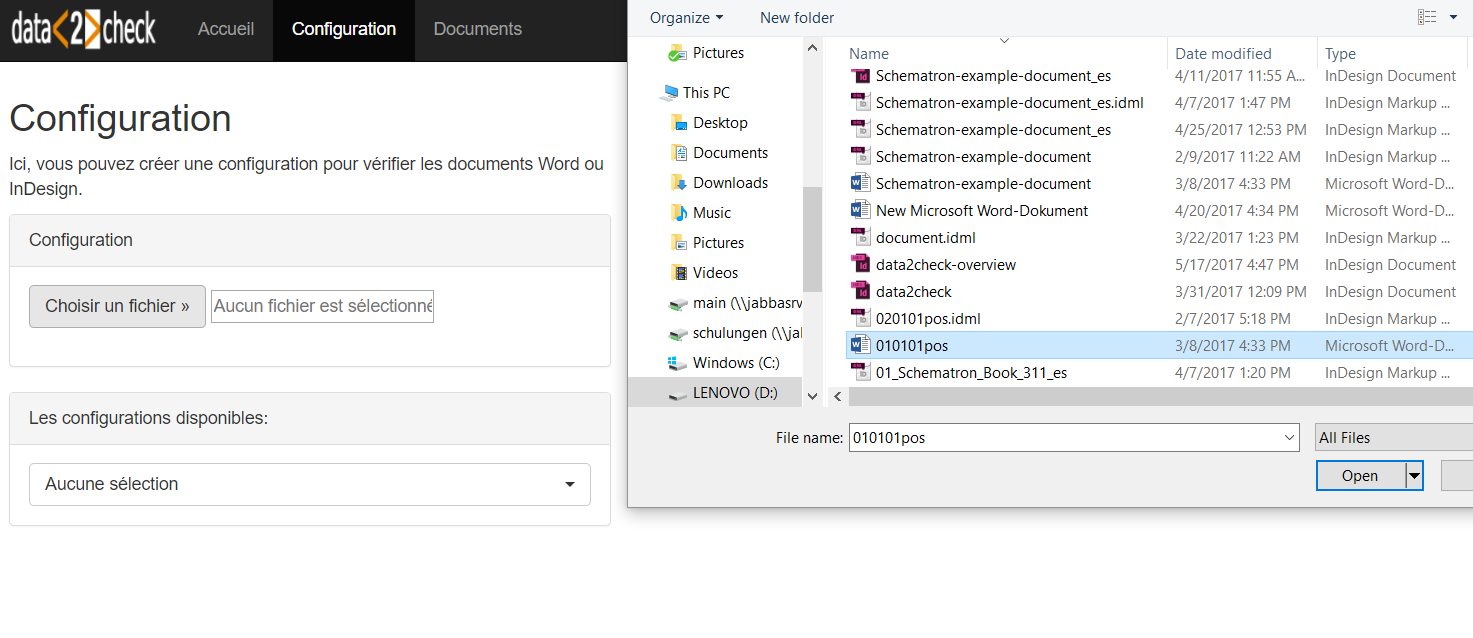
Figure 3: Télécharger un fichier modèle - Étape 2: Choisir un fichier .docx.
Après avoir sélectionné le fichier via double clic, le nom de fichier apparaît dans le champ suivant de bouton »Choisir un fichier« (précédemment, »Aucun fichier est sélectionné.« pourrait être lu ici). Maintenant cliquez sur le bouton vert »Télécharger fichier modèle« (voir figure 4).
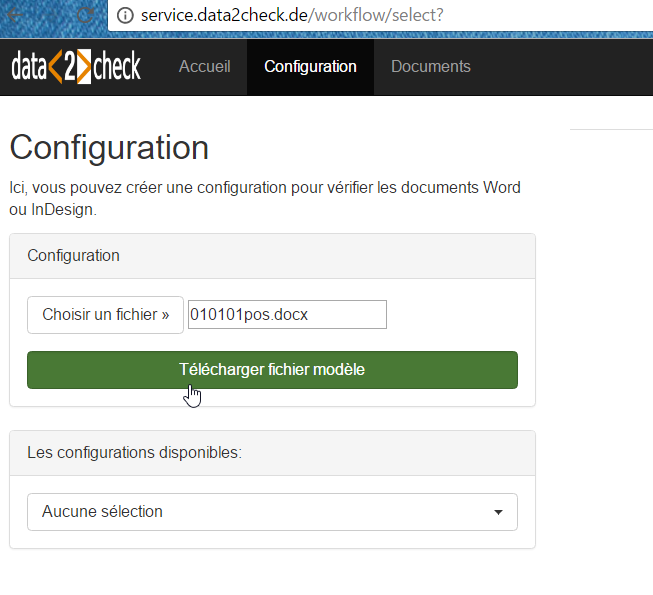
Figure 4: Télécharger un fichier modèle - Étape 3: Télécharger le fichier selectionné.
Pendant le téléchargement d'un fichier, vous verrez une barre verte qui affiche la progression du chargement (voir figure 5). Ce processus peut prendre quelques secondes.
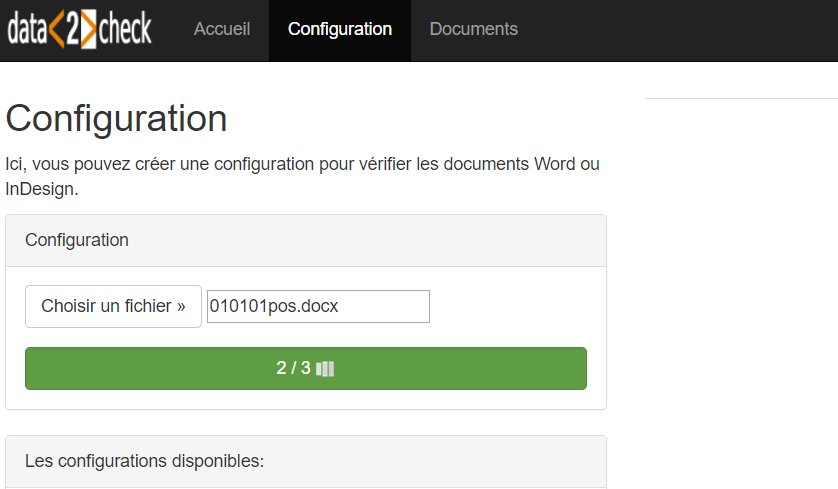
Figure 5: Barre de progression verte pendant le chargement du fichier.
Après le téléchargement réussi du fichier modèle, vous arrivez à la "Gestion de Configuration" (cote droite), ou vous avez la possibilité de modifier vos configurations (voir figure 6). Pour plus de détails, voir sous 2. Modification d'une configuration.
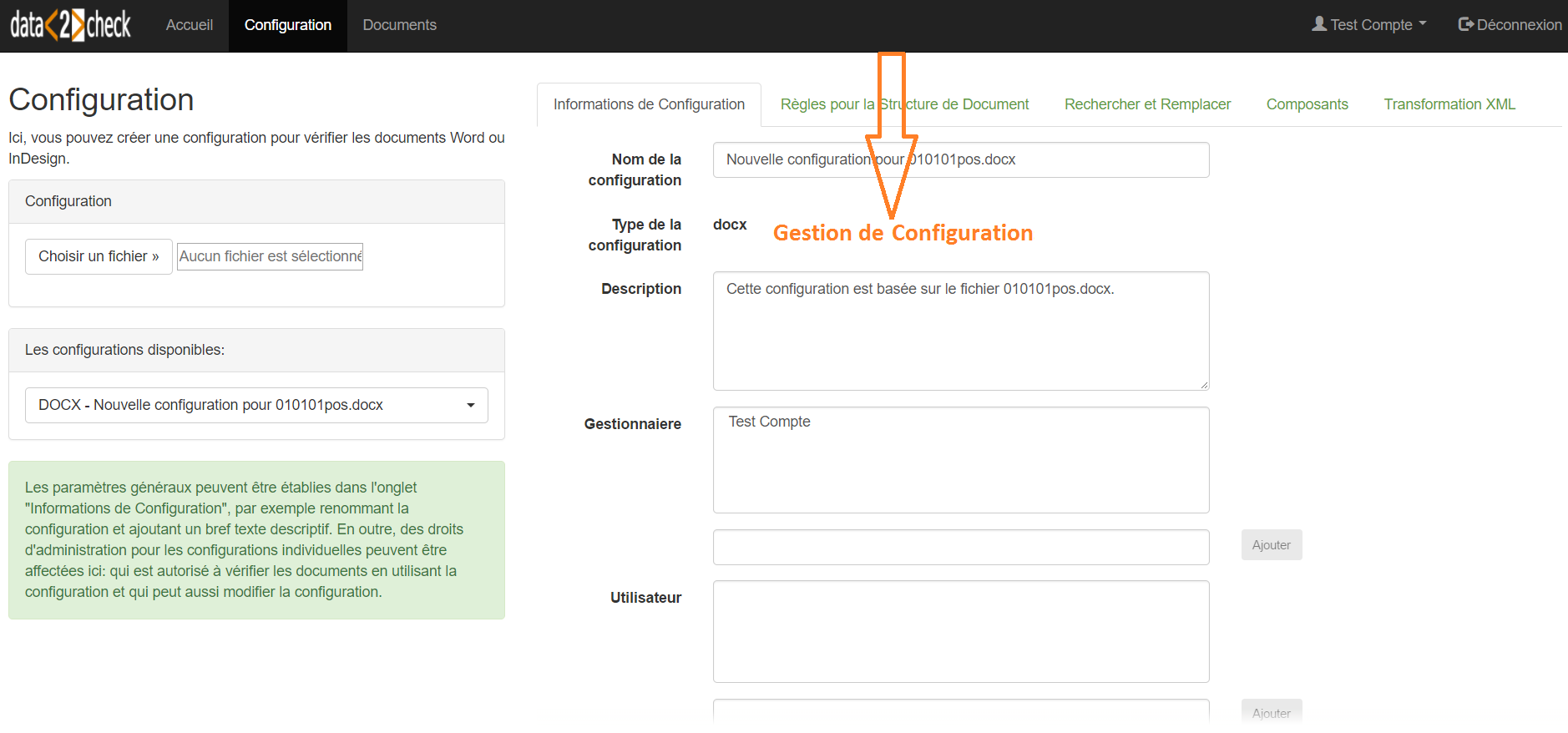
Figure 6: La Gestion de Configuration.
Sous »Les configurations disponibles:« (côté gauche) les configurations individuelles disponibles sont listées. Dans notre exemple, une seule configuration est disponible: DOCX - Nouvelle configuration pour 010101pos.docx (voir figure 7).
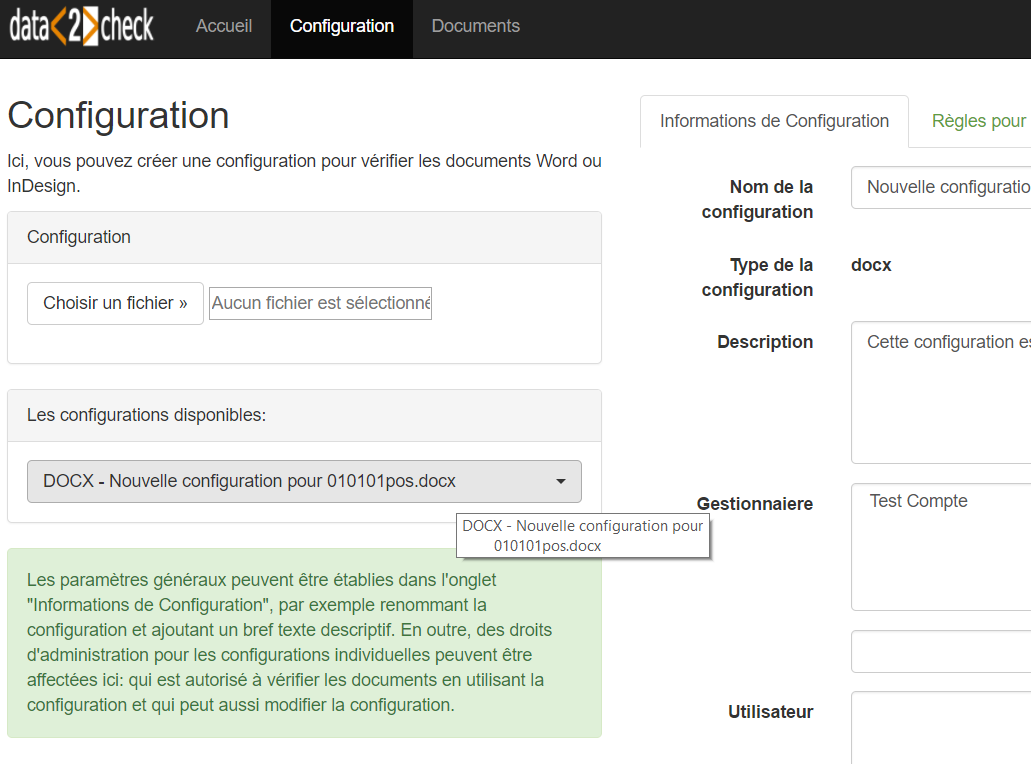
Figure 7: La configuration disponible après la téléchargement du fichier modèle.
Dans le cas où vous avez déjà créé plusieurs configurations, cette liste déroulante contient tous; la dernière (actuelle) configuration apparaît au bas de la liste, cochée avec une marque de contrôle (voir figure 8).
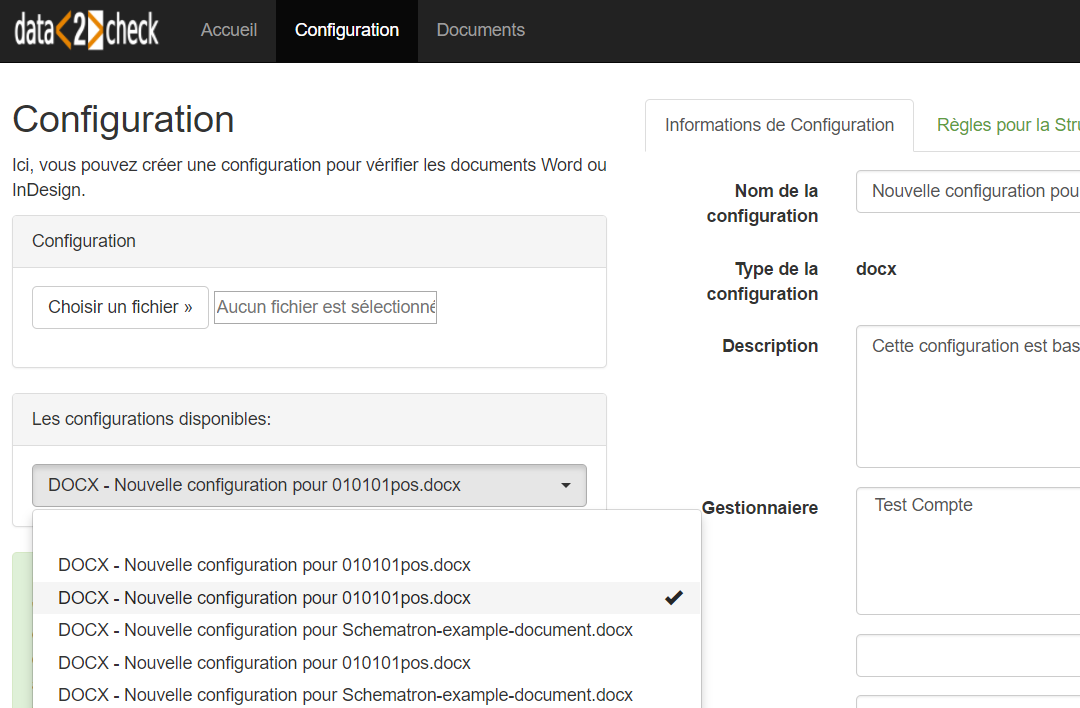
Figure 8: La configuration actuelle peut être reconnue par la marque de contrôle.
Le fichier modèle sélectionné a été analysé avec succès. Maintenant, la configuration nouvellement créée peut être modifiée.
Les parties et les options individuelles pour modifier une configuration sont décrites en détail ci-après.
2. Modification d'une configuration
Sous l'option de menu »Configuration« une configuration précédemment créée pour vérifier les documents peut également être modifiée. Cela se produit dans ce qui précède "Gestion de Configuration" (voir figure 6).
La Gestion de Configuration pour Word se compose des onglets suivants:
- Informations de Configuration
- Règles pour la Structure de Document
- Rechercher et Remplacer
- Composants
- Transformation XML
Avant de pouvoir ajuster une configuration selon vos besoins, vous devez sélectionner une dans la liste déroulante sous »Les configurations disponibles:« (côté gauche, voir aussi figure 8).
2.1 Informations de Configuration
Dans l'onglet Informations de Configuration sous l'option de menu »Configuration« les paramètres généraux pour une configuration peuvent être réalisés (voir figure 9).

Figure 9: Paramètres possibles dans l'onglet »Informations de Configuration«.
Ici, la configuration créée peut être renommée (champ de saisie »Nom de la configuration«) et décrit plus en détail (champ de saisie »Description«). D'une part, cela vous permet de mieux assigner une configuration à un projet. D'autre part, la configuration peut plus tard être localisée plus facilement si vous souhaitez créer plus d'une configuration.
NOTEZ S'IL VOUS PLAÎT: Le nom par défaut d'une configuration nouvellement créée se compose des mots "Nouvelle configuration pour" plus le nom du fichier téléchargé (y compris le format du fichier). Par defaut, le champ de saisie »Description« contient la phrase "Cette configuration est basée sur le fichier [nom du fichier modèle].". Vous pouvez supprimer les textes par défaut dans les deux champs de saisie et entrer d'autres textes (voir figure 10).
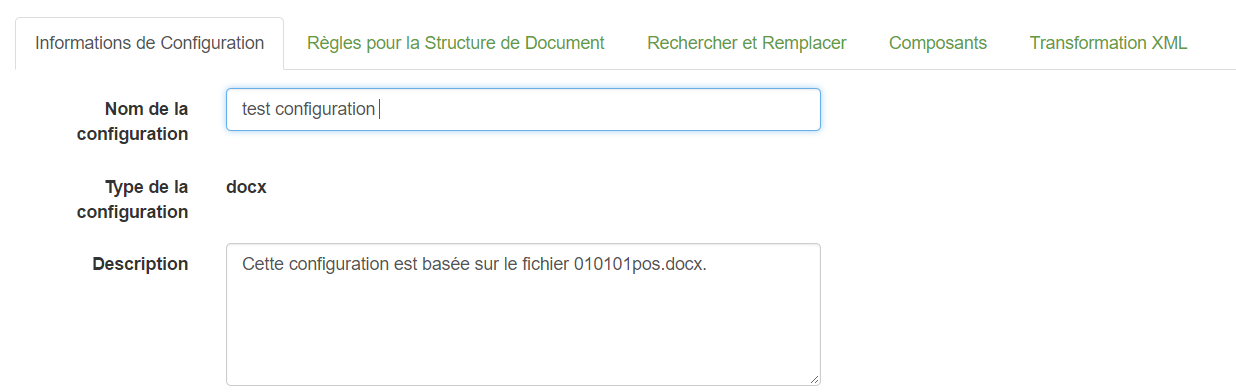
Figure 10: Modification du nom de configuration dans "test configuration".
TIP: Dans le cas où vous créez également des configurations pour vérifier les documents Adobe InDesign, laissez simplement l'extension de fichier .docx au nom du configurations Word et vice versa afin d'éviter toute confusion pour les documents portant le même nom.
En outre, le "gestionnaire de groupe" a le droit d'ajouter ainsi que de supprimer d'autres utilisateurs et gestionnaires. Les utilisateurs ne peuvent utiliser la configuration que pour la vérification des documents, alors que les gestionnaires peuvent également modifier les paramètres de la configuration ou la supprimer. Vous trouverez plus d'informations sur le concept "groupe" de data2check sous Partie générale: 2. Inscription.
REMARQUE: N'oubliez pas d'enregistrer la configuration après avoir effectué les réglages généraux!
2.2 Enregistrement et suppression d'une configuration
Tous les paramètres que vous avez effectués doivent être sauvegardés en cliquant sur le bouton »Enregistrer la configuration« au bas de chaque onglet.
REMARQUE: Sauvegardez toujours votre configuration avant de vérifier un document ou de créer et d'éditer un nouveau!
Une configuration existante peut être supprimée en cliquant sur le bouton »Supprimer la configuration« (voir figure 11).
REMARQUE: En conséquence, la configuration, y compris tous les paramètres, est supprimée en permanence et doit ensuite être créé et modifié à nouveau afin de pouvoir le réutiliser sous sa forme originale!
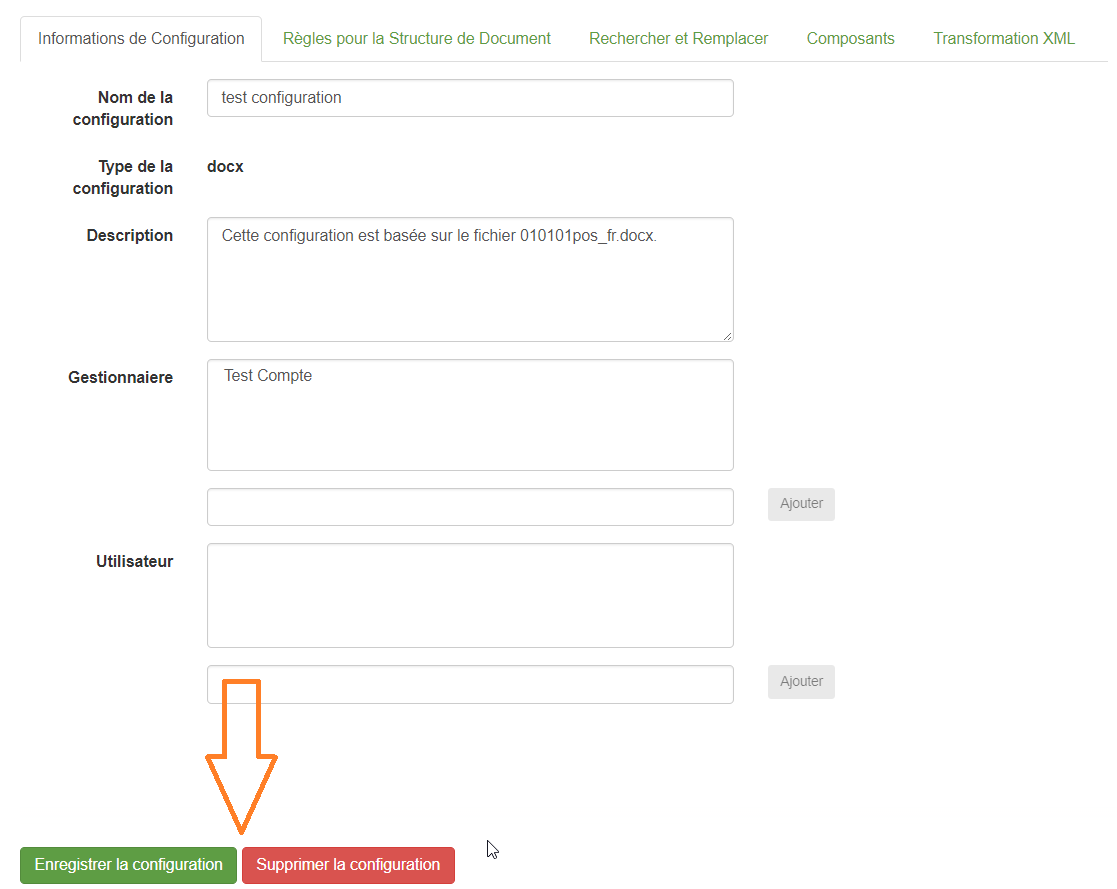
Figure 11: Enregistrement ou suppression d'une configuration.
2.3 Règles pour la Structure du Document
Dans l'onglet Règles pour la Structure du Document sous l'option de menu »Configuration« tous les styles utilisés dans le fichier modèle Word sont affichés. Ici, vous pouvez définir certaines règles concernant l'usage de ces styles au document à vérifier.
Pour chaque style de paragraphe utilisé dans le fichier modèle, certaines règles peuvent être définies et des relations spécifiques entre les styles peuvent être autorisées ou interdites. Par exemple, vous pouvez spécifier si un style de paragraphe a le statut d'un titre, quels styles sont autorisés ou interdits pour le paragraphe précédent et quels styles de caractère sont autorisés ou interdits pour un certain style de paragraphe.
2.3.1 Règles pour le premier paragraphe
Tout d'abord, vous pouvez définir quel style le premier paragraphe du document à vérifier doit avoir (voir figure 12). REMARQUE: Dans ce contexte, il ne faut pas nécessairement que le premier paragraphe du texte courant soit, mais pour ainsi que la première apparition du texte dans le document, qui peut être, par exemple, le texte sur la page de titre.

Figure 12: Définition des styles pour le premier paragraphe du document.
En cliquant sur la liste déroulante, les trois options possibles pour ce paramètre s'affichent. Sélectionnez l'un d'entre eux:
- Aucune restriction:Chacun des styles de paragraphe disponibles peut être utilisé pour le premier paragraphe du document à vérifier.
- Ne doit pas être: Avec cette option, vous pouvez sélectionner dans la liste déroulante suivante les styles de paragraphe qui, en aucun cas, doivent être utlisés pour le premier paragraphe du document à vérifier.
- Doit être de cette liste: Avec cette option vous pouvez sélectionner dans la liste déroulante ci-dessous les styles de paragraphe qui peuvent être utilisés pour le premier paragraphe du document à vérifier.
Sous l'option 2 et 3, les styles de paragraphe déjà sélectionnés peuvent également être supprimés de la sélection avec le bouton »Supprimer de la liste« (voir figure 13).

Figure 13: Suppression des styles sélectionnés de la liste.
En outre, vous pouvez entrer un commentaire d'erreur individuel dans le champ »Commenter les restrictions du premier paragraphe«. Après une vérification d'un document réussite, le commentaire spécifié ici apparaît sur le premier paragraphe dans le document de sortie de Word si le document vérifié viole cette règle (voir figure 14).
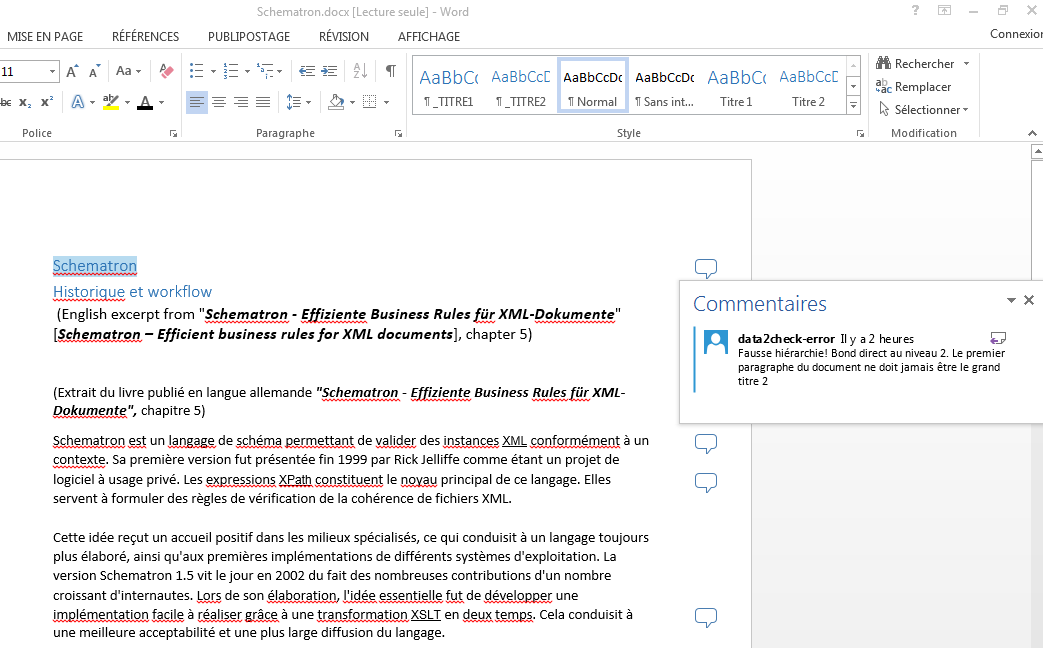
Figure 14: Commentaire sur le premier paragraphe du document Word de sortie.
2.3.2 Règles pour les styles de paragraphes
Ensuite, chaque style de paragraphe utilisé dans le fichier modèle est affiché individuellement avec ses options de réglage (voir figure 15 et le tableau suivant). Dans cette liste, les noms des différents styles de paragraphe sont mis en surbrillance en caractères gras, par exemple "style de paragraphe _TITRE1".
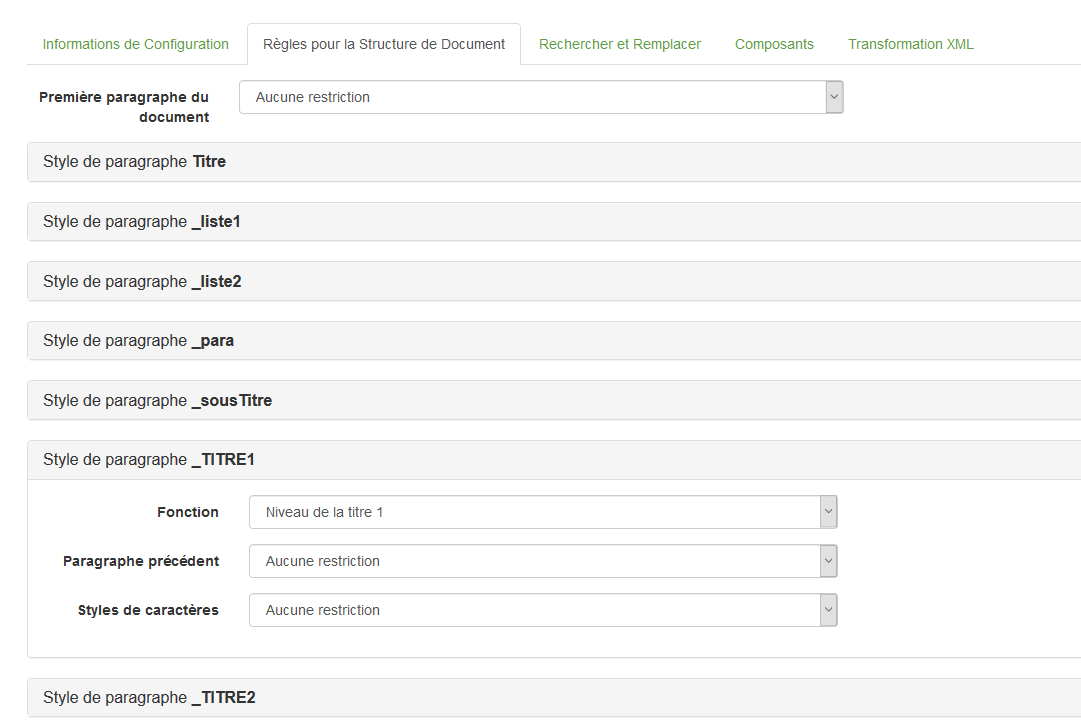
Figure 15: Styles de paragraphes dans une configuration Word avec les paramètres possibles (présentation exemplaire).
Tableau: les styles de paragraphes avec leurs options de réglage.
| Composant | Description/Options | Exemples |
|---|---|---|
| Style de paragraphe | Nom du style de paragraphe respectif | Titre |
| Fonction |
|
_TITRE1 a le niveau 1, ce qui signifie que c'est un titre de premier ordre. |
| Paragraphe précédent | Ici, vous pouvez décider quels styles de paragraphe sont autorisés ou interdits pour le paragraphe précédent. Les mêmes trois options que sous 2.3.1 Règles pour le premier paragraphe (Aucune restriction, ne doit pas être, doit être de cette liste) peut être sélectionné. | Le paragraphe précédent de _TITRE1 ne doit pas être: para et _TITRE2. |
| Commenter les restrictions du paragraphe précédent | Ici, les paramètres concernant le paragraphe précédent peuvent être commentés. Après avoir vérifié avec succès un document, le commentaire spécifié apparaît sur le paragraphe correspondant dans le document Word de sortie si le document vérifié viole cette règle (le principe est similaire à celui expliqué dans figure 14). | Para et _TITRE2 sont interdits avant _TITRE1! |
| Styles de caractères | Ici, vous pouvez décider quels styles de caractères (formats en ligne, par exemple "italique" ou "gras") sont autorisés ou interdits dans le style de paragraphe respectif. Les mêmes trois options que sous 2.3.1 Règles pour le premier paragraphe (Pas de restrictions, ne doit pas être, doit être de cette liste) peuvent être sélectionnés. | Un style de caractère autorisé doit être issu de cette liste: Citation1 et Style1. |
| Commenter les restrictions des styles de caractères | Ici, les paramètres concernant les styles de caractères autorisés peuvent être commentés. Après avoir vérifié avec succès un document, le commentaire spécifié apparaît sur le paragraphe correspondant dans le document Word de sortie si le document vérifié viole cette règle (le principe est similaire à celui expliqué dans figure 14). | Seuls Citation1 et Style1 sont autorisés en formats en ligne dans para! |
Dans un souci d'exhaustivité, à la fin de l'onglet tous les styles de caractères utilisés dans le fichier modèle sont répertoriés sous les styles de paragraphes déjà décrits (»Les styles de caractères autorisés:«, voir figure 16).
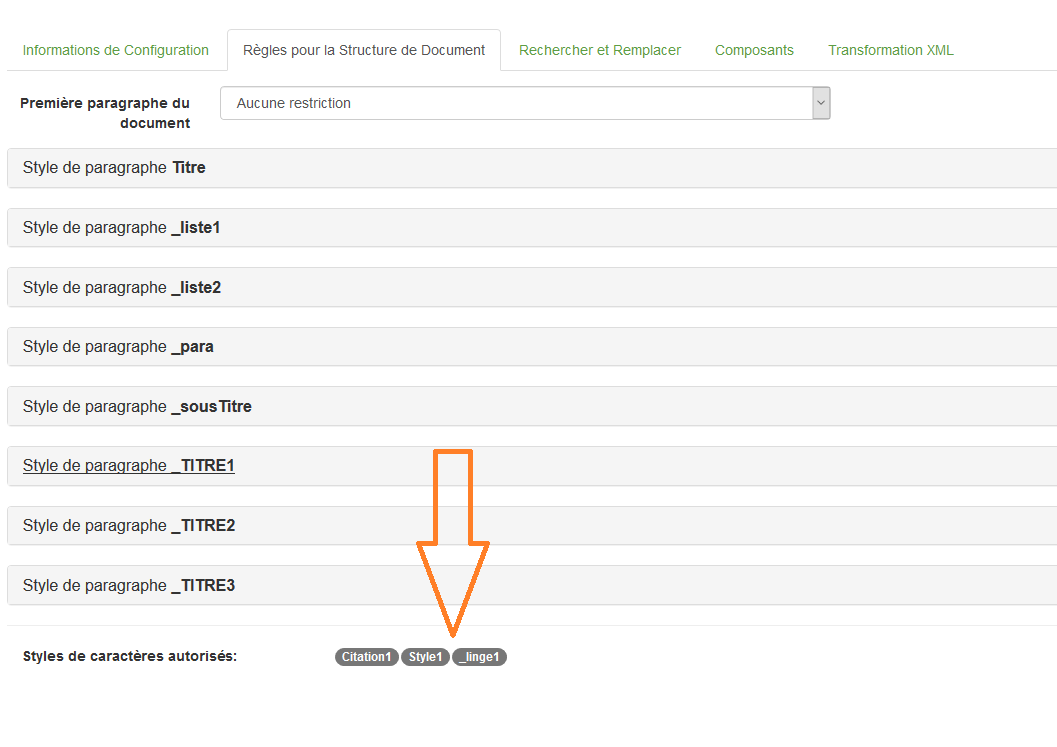
Figure 16: Les styles de caractères utilisés dans le fichier modèle (présentation exemplaire).
REMARQUE: N'oubliez pas d'enregistrer la configuration après avoir défini les règles pour les styles!
2.4 Rechercher et Remplacer
Dans l'onglet Rechercher et Remplacer sous l'option du menu »Configuration«, pour des buts micro-typographiques, vous pouvez chercher pour certaines combinaisons des caractères apparaissant dans le document à vérifier. Dans le documnet de sortie Word, ces combinaisons de caractères seront remplacées automatiquement et/ou marquées par des messages d'erreur (sous la forme des commentaires Word). Vous pouvez chercher des expressions régulières et des chaînes normales. Éventuellement, le suivi des modifications peut être activé dans le document Word de sortie lors du remplacement.
Vous pouvez créer n'importe quel nombre des règles de recherche et de remplacement pour le document à vérifier. Veuillez cliquer pour chaque nouvelle règle sur le bouton »Ajouter une nouvelle règle« (voir figure 17).
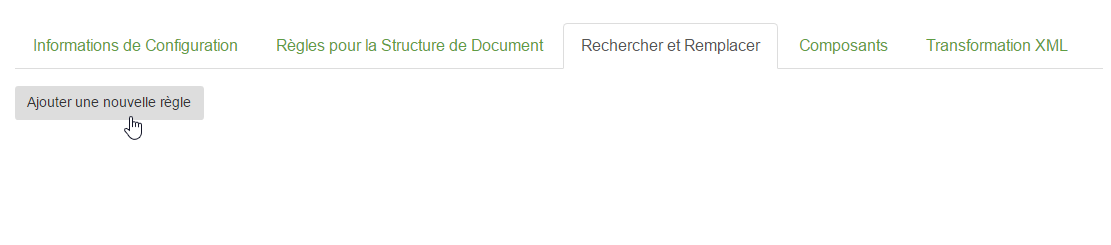
Figure 17: Création d'une nouvelle règle de recherche et de remplacement.
Maintenant, un masque d'entrée apparaît où vous pouvez saisir votre terme de recherche dans le champ »Rechercher« (voir figure 18).
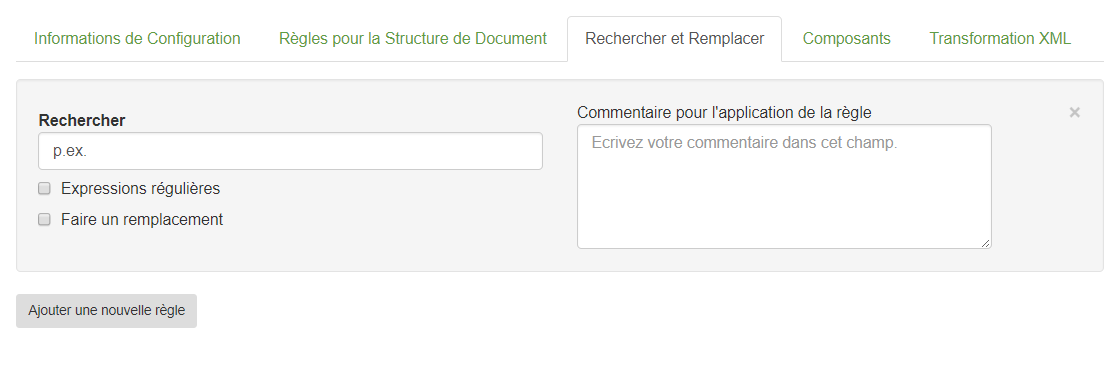
Figure 18: Entrer un terme de recherche. (Remarque: Utilisez uniquement des caractères valides!)
TIP: Vous pouvez rechercher des mots simples, (plusieurs) des caractères espace, combinaisons de lettres (par exemple EUR), abréviations (par exemple p.ex.), groupes de mots et aussi pour les phrases complètes. Mais, un saut de ligne ne peut être inclus que dans la recherche sous la forme d'expressions régulières.
REMARQUE: En aucun cas, le champ »Rechercher« doit être laissé vide jusqu'à la configuration devient invalide et ne peut plus être sauvegardée! Si vous changez d'avis et que vous ne souhaitez pas créer une règle de recherche et de remplacement pour la configuration, cliquez sur le petit x sur le côté droit du masque d'entrée afin de supprimer la règle (voir figure 19).
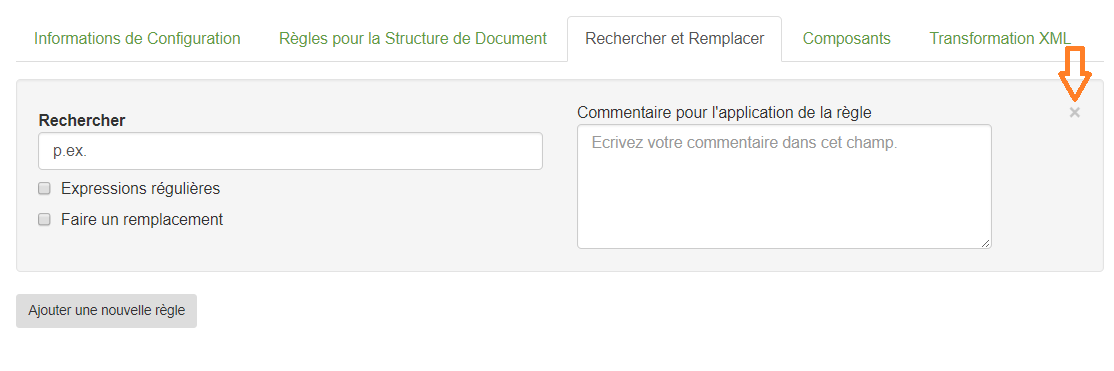
Figure 19: Suppression d'une règle de recherche et de remplacement.
Éventuellement, vous pouvez activer la case à cocher »Expression régulière« si vous souhaitez que la chaîne de recherche soit interprétée comme une expression régulière (voir figure 20).
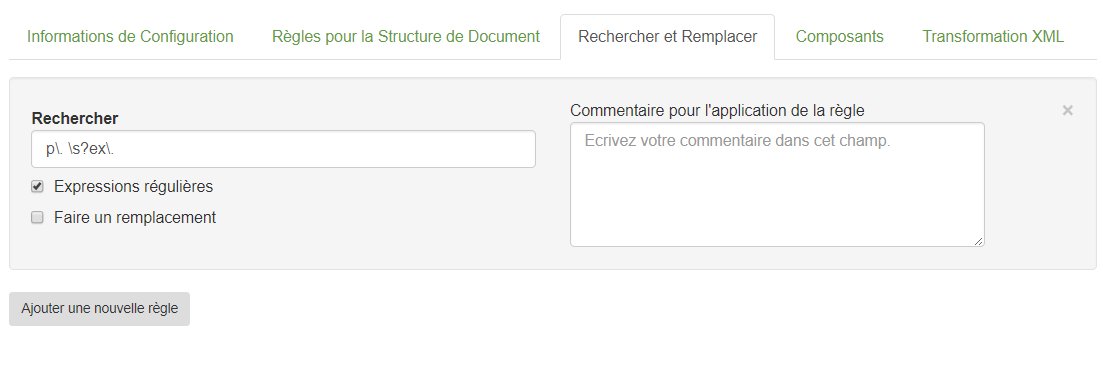
Figure 20: Traiter le terme de recherche comme expression régulière.
Lorsque vous activez la case à cocher »Faire un remplacement«, le champ »Remplacer par« apparaît dans lequel vous pouvez entrer votre chaîne de remplacement (voir figure 21).
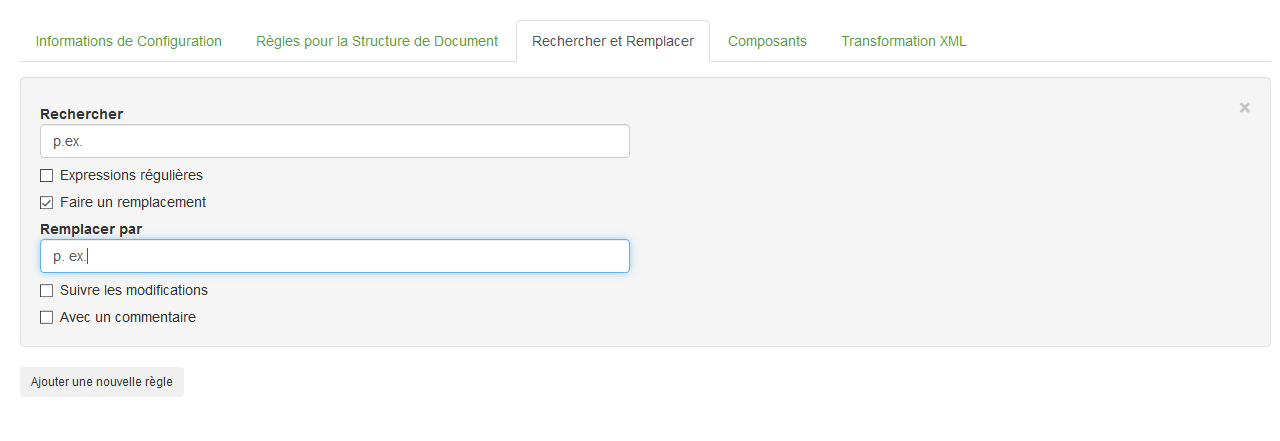
Figure 21: Remplacement du terme de recherche.
TIP: Comme chaîne de remplacement, vous pouvez entrer des mots uniques, (plusieurs) des caractères espace, combinaisons de lettres (par exemple EUR), abréviations (par example e.g.), groupes de mots et aussi pour les phrases complètes. Mais,ne peut être inclus que dans la recherche sous la forme d'expressions régulières. En outre, ce champ peut être laissé vide. Dans ce cas, la chaîne de recherche serait supprimée dans le document Word de sortie.
Dans le cas où vous voulez faire un remplacement, vous pouvez le mettre en surbrillance dans votre document de sortie Word. D'une part, vous pouvez activer le case à cocher »Suivre les modifications« (voir figure 22a) si vous souhaitez marquer les remplacements par changement de suivi dans le document Word de sortie (voir figure 22).
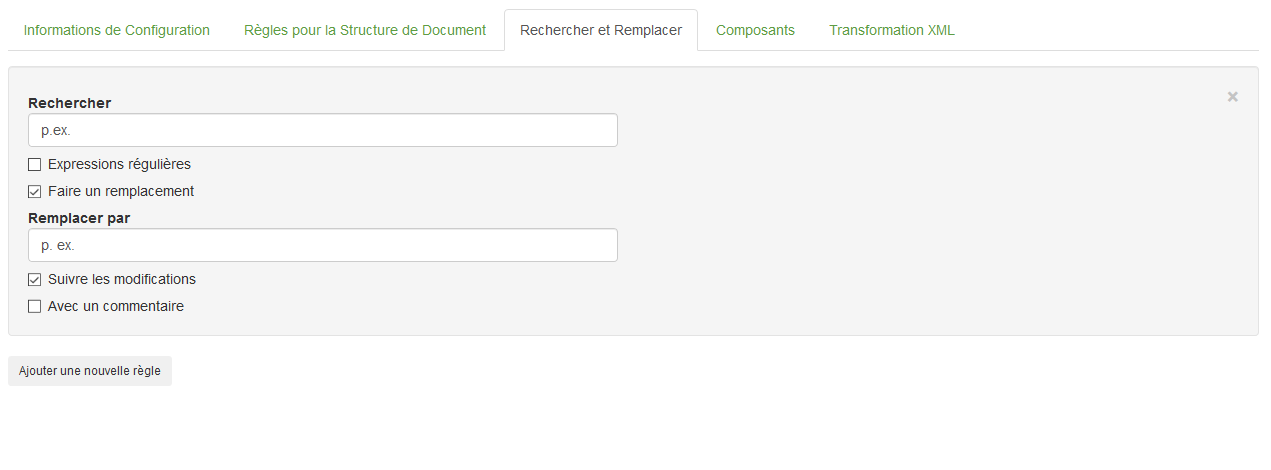
Figure 22a: Case à cocher »Suivre les modifications« est activé.

Figure 22: La fonction »Suivi des modifications« dans le document Word de sortie indique le remplacement.
D'autre part, vous pouvez activer la case à cocher »Avec un commentaire« si vous souhaitez qu'un message d'erreur propre sous la forme d'un commentaire soit inséré partout où la chaîne de recherche se trouve dans le document Word de sortie (voir figure 24). Pour cette raison, vous entrez votre commentaire dans le champ »Commentaire pour l'application de la règle« dans le côté droit (voir figure 23).
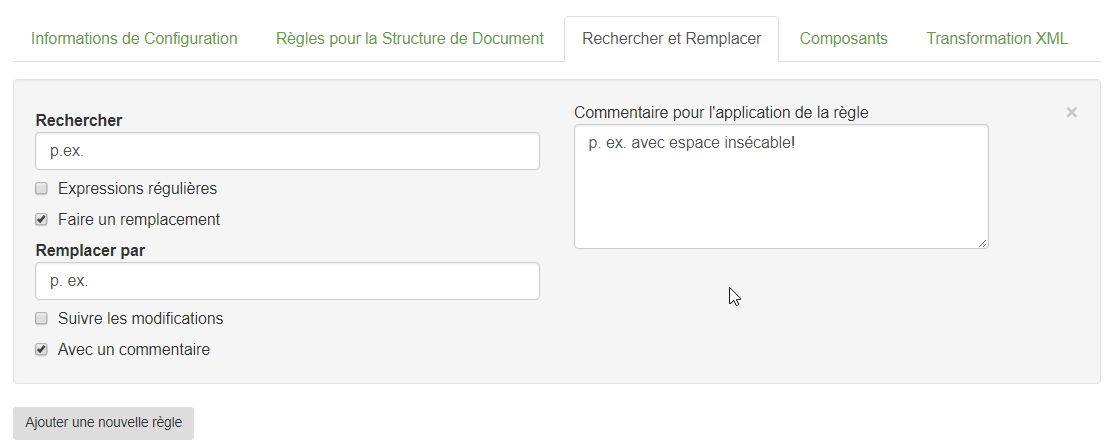
Figure 23: Saisie d'un commentaire individuel pour la règle de recherche et de remplacement.
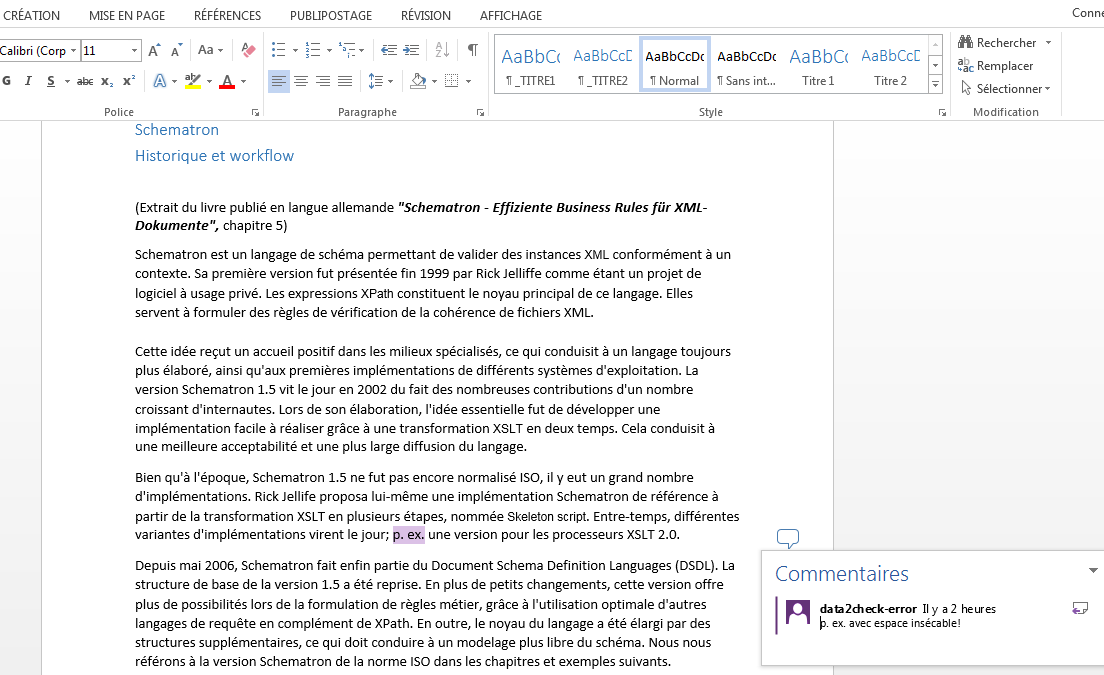
Figure 24: Commentaire sur la règle de rechercher et de remplacement dans le document Word de sortie.
REMARQUE: N'oubliez pas d'enregistrer la configuration après avoir créé une nouvelle règle de recherche et de remplacement!
2.5 Composants
Dans l'onglet Composants sous l'option de menu »Configuration« vous pouvez déterminer quels composants et objets spécifiques à Word, comme les images, les commentaires et les graphiques, sont autorisés dans le document à vérifier et qui ne sont pas. Une distinction est établie entre les catégories "Images", "Modification" et "Objets" (voir figure 25).

Figure 25: Permettre ou interdire certains composants dans les documents Word.
Dans le document de sortie Word, les "composants interdits" sont indiqués sous la forme des commentaires (voir figure 26).
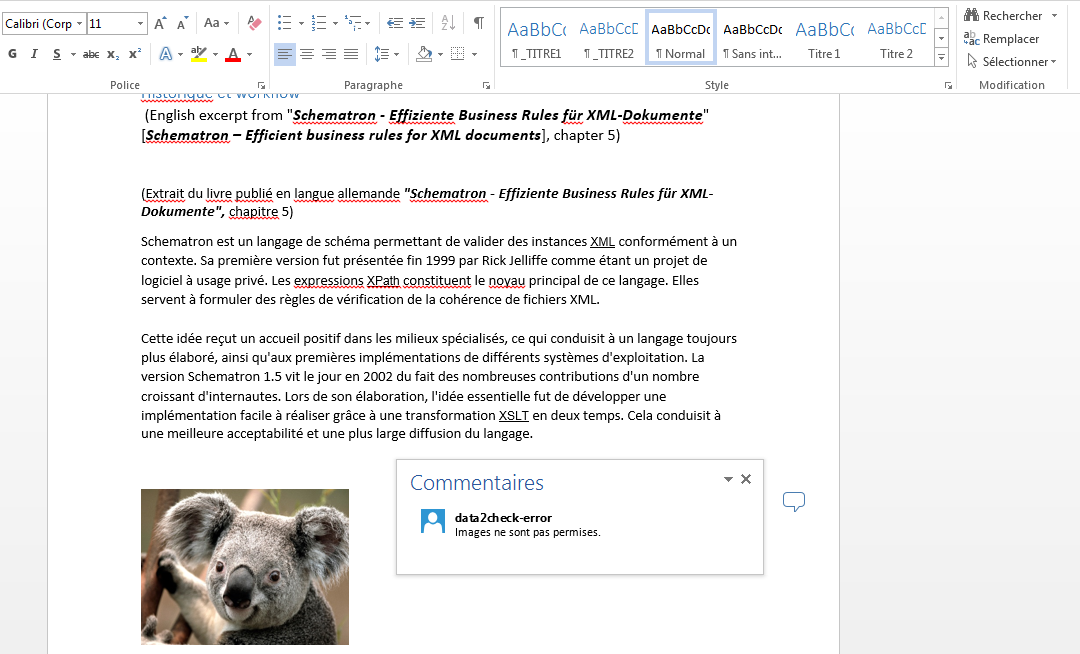
Figure 26: Commentaire dans le document de sortie sur un format d'image interdit. Les images ne sont pas autorisées pour le document à vérifier. Cependant, une image a été utilisée ici.
2.5.1 Catégorie »Images«
Dans la catégorie »Images« vous pouvez configurer les règles concernant le format et le positionnement des images insérées dans le document à vérifier (voir figure 27).
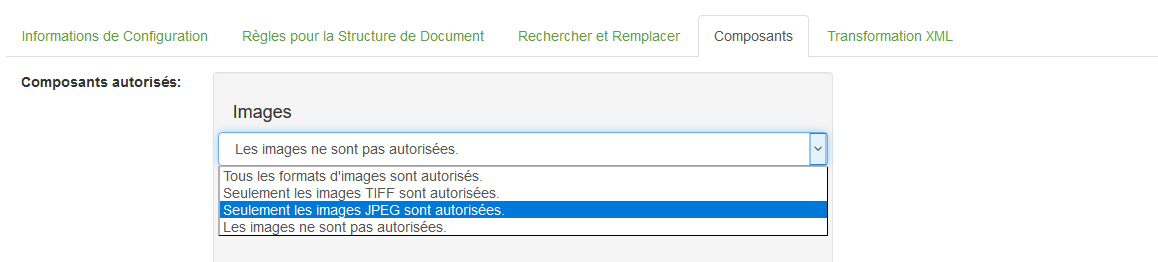
Figure 27: Quatre paramètres possibles pour les formats d'image.
Les quatre options suivantes sont disponibles:
- Les images ne sont pas autorisées: Dans le document à vérifier, aucune image n'est permise. S'il contient une image (quel que soit le format), un commentaire d'erreur apparaît au passage de texte pertinent dans le document Word de sortie.
- Tous les formats d'image sont autorisés: Le document n'est pas vérifié pour l'existence des images. Tous les formats d'image pris en charge par Microsoft Word sont autorisés dans le document à vérifier.
- Seulement les images TIFF sont autorisées: Seules les images avec le format TIFF sont autorisées dans le document à vérifier. S'il contient un autre format d'image, un commentaire d'erreur apparaît au passage de texte approprié dans le document Word de sortie.
- Seulement les images JPEG sont autorisées: Seules les images avec le format JPEG sont autorisées dans le document à vérifier. S'il contient un autre format d'image, un commentaire d'erreur apparaît au passage de texte approprié dans le document Word de sortie.
Dans le cas où vous avez sélectionné l'une des options 2 à 4, deux cases à cocher apparaissent avec lesquelles vous pouvez définir le positionnement de vos images (voir figure 28).

Figure 28: Permettre des images liées à un fichier ou des images absolument positionnées.
En activant la case à cocher »Les images liées à un fichier ne sont pas autorisées.«, l'expression »Les images liées à un fichier sont autorisées.» apparaît. Cela vous permet également d'autoriser la vérification des images dans le document qui ne sont pas intégrées mais insérées par lien vers un autre fichier (voir figure 29).

Figure 29: Insertion d'une image dans un Word par lien vers un fichier.
En activant la case à cocher »Les images absolument positionnées ne sont pas autorisées.», l'expression «Les images absolument positionnées sont autorisées.» apparaît. Cela vous permet également d'autoriser la permission des images dans le document, en dehors du texte en cours d'exécution, ce qui signifie que l'image a été ancrée en utilisant l'option de disposition Word »Avec habillage du texte« (voir figure 30). Par défaut, seules les images sont autorisées à être positionnées dans le texte en cours d'exécution, ce qui signifie en utilisant l'option de disposition Word »Aligné sur le texte«.
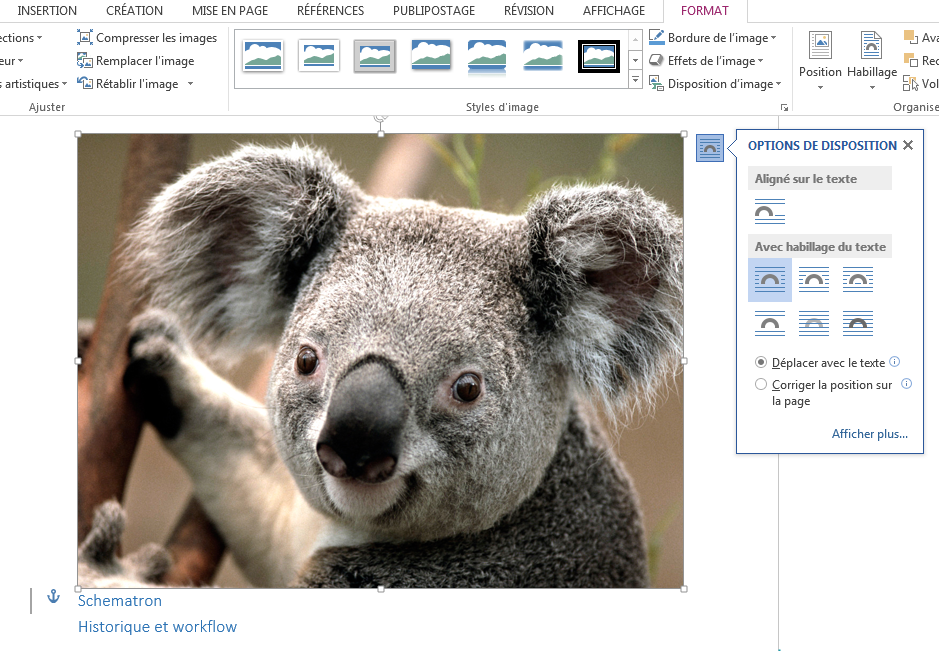
Figure 30: Positionner une image dans Word; option de disposition »Avec habillage du texte«.
2.5.2 Catégorie »Modification«
Dans la catégorie «Modification», vous pouvez configurer les règles concernant les «entrées de correction» dans le document à vérifier. Ceux-ci incluent des commentaires Word et la fonction suivi des modifications (voir figure 31).

Figure 31: Autoriser le suivi des modifications et les commentaires dans le document à vérifier.
En activant la case à cocher »Suivi des modifications n'est autorisé.», l'expression «Suivi des modifications est autorisé.» apparaît. Lorsque vous utilisez la fonction suivi des modifications dans Word, cela vous permet de permettre que les modifications apportées au document ne soient pas acceptées. Cependant, cela peut entraîner des problèmes lors de la poursuite du traitement ultérieur du document!
En activant la case à cocher »Commentaires dans le document ne sont pas autorisés.», l'expression «Commentaires dans le document sont autorisée» apparaît. Cela vous permet d'autoriser les commentaires Word dans le document à vérifier. Cependant, cela peut entraîner des problèmes lors de la poursuite du traitement ultérieur du document!
2.5.3 Catégorie »Objets«
Dans la catégorie «Objets», vous pouvez autoriser ou interdire les objets insérés dans le document à vérifier, comme par exemple les zones de texte, les tableaux Excel et les graphiques (voir figure 32).
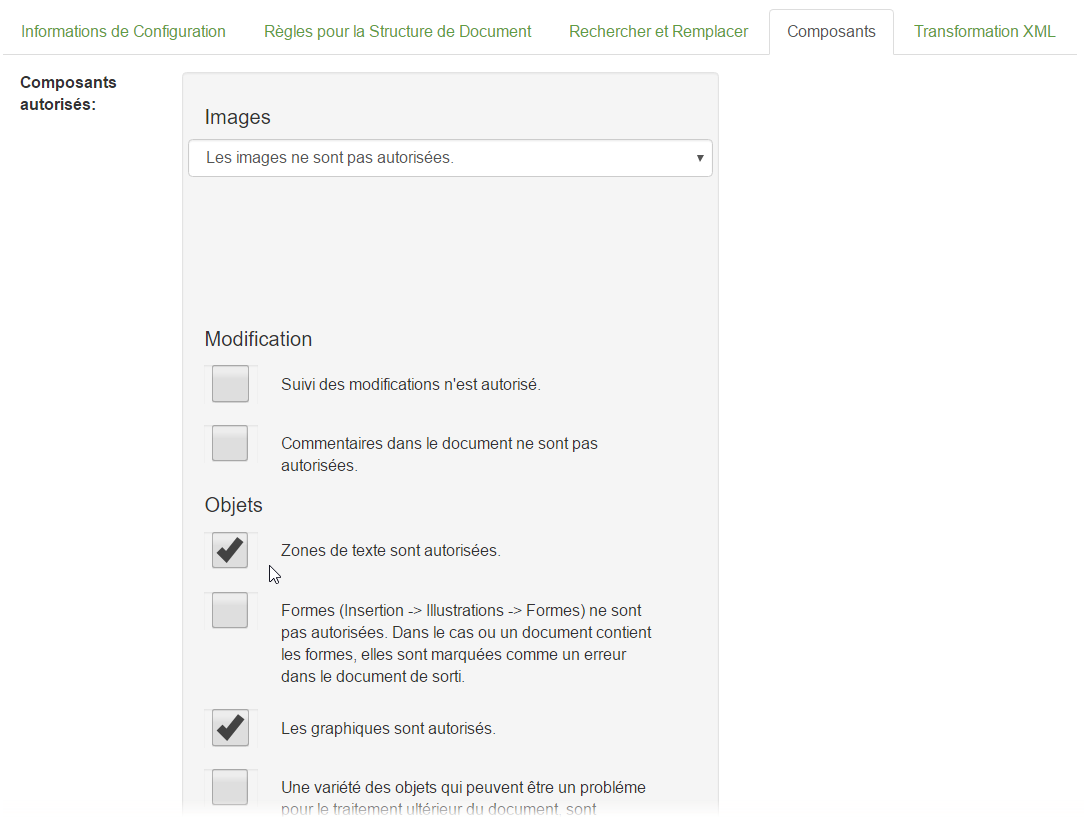
Figure 32: Permettre certains objets Word.
En activant la case à cocher »Les zones de texte ne sont pas autorisées. Dans le cas où un document contient des zones de texte, elles sont marquées comme un erreur dans le document de sortie.«, l'expression »Zones de texte sont autorisées.« apparaît. Cela vous permet d'autoriser ce type d'objet Word dans votre document à vérifier.
En activant la case à cocher »Formes (Insertion -> Illustrations -> Formes) ne sont pas autorisés. Dans le cas où le document contient des formes, elles sont marquées comme un erreur dans le document de sortie.«, l' expression »Les formes sont autorisées.« apparaît. Cela vous permet d'autoriser ce type d'objet Word dans votre document à vérifier.
En activant la case à cocher »Graphiques (Insertion -> Illustrations -> Graphique) ne sont pas autorisés. Dans le cas où le document contient des graphiques, ils sont marqués comme un erreur dans le document de sortie.«, l' expression »Les graphiques sont autorisés.« apparaît. Cela vous permet d'autoriser ce type d'objet Word dans votre document à vérifier.
En activant la case à cocher »Une variété d'objets, qui peuvent être un problème pour le traitement ultérieur du document, sont vérifiés et marqués comme un erreur dans le document de sortie. Ceci inclut, entre autres, des tables Excel intégrées ou fichiers objets à partir des systèmes logiciel tiers (par exemple PDF, les dossiers ZIP et les fichiers Adobe Photoshop).«, l'expression »Autres types d'objets sont autorisés, par exemple des tables Excel ou des systèmes logiciels tiers.« apparaît. Cela vous permet d'autoriser ce type d'objet Word dans votre document à vérifier.
REMARQUE: N'oubliez pas d'enregistrer la configuration après avoir autorisé certains composants Word!
2.6 Transformation XML
Dans l'onglet Transformation XML sous l'option du menu »Configuration« la structure du document XML générée automatiquement peut être adaptée. Ce document XML est généré lorsque la vérification d'un document et apparu parmi les résultats de vérification (Version XML du document, voir figure 33).
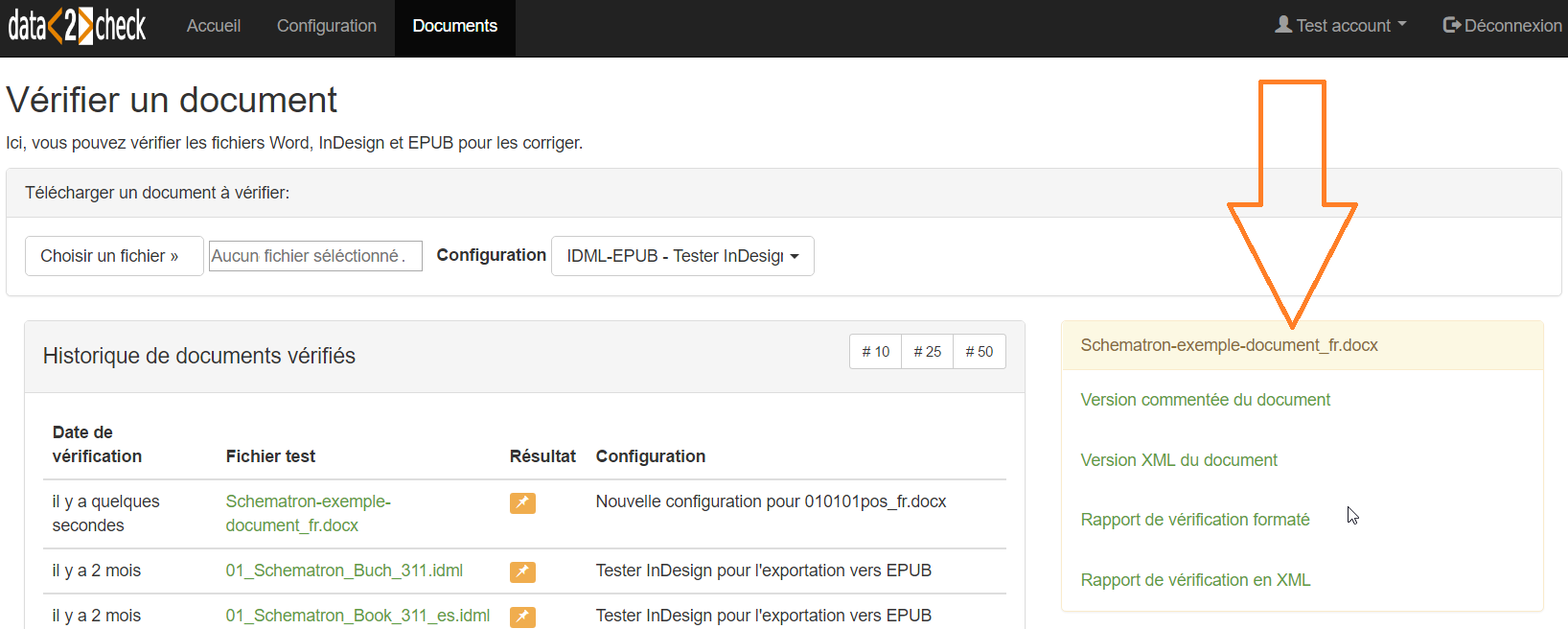
Figure 33: Liste des résultats après une vérification de document réussi.
Tous les styles de paragraphe et de caractère créés dans le fichier modèle WORD ainsi que l'élément racine sont transformés en éléments XML. Ici, ces éléments peuvent être renommés ainsi, en partie, supprimés et déballés. Le résultat de cette transformation est un "XML brut" qui peut servir comme une base pour le traitement ultérieur du document vers d'autres formats de sortie, comme par exemple HTML et EPUB.
2.6.1 L'élément racine
L'élément racine est automatiquement généré et apparaît en premier dans la liste des éléments. En cliquant sur la liste déroulante vous pouvez sélectionner l'action »Renommer« et donner à l'élément un nom différent. Ensuite, un champ de saisie apparaît où vous pouvez entrer le nouveau nom d'élément.
REMARQUE: Le champ »Nouveau nom d'élément« ne doit pas être vide. L'entrée doit commencer par une lettre ou un trait de soulignement, sinon il est invalide et la configuration ne peut pas être enregistrée (voir figure 34).
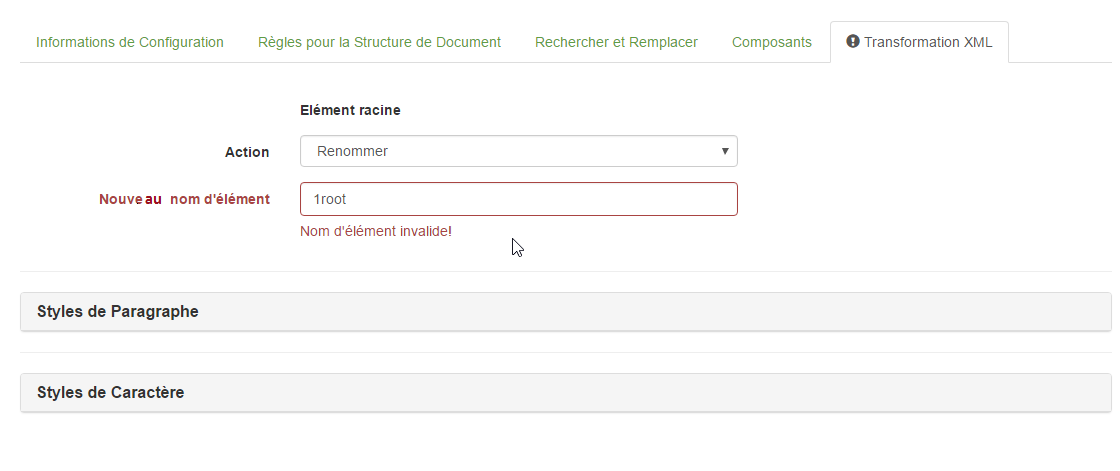
Figure 34: Un nom d'élément invalide.
Veuillez Sélectionner »Pas d'action« si l'élément racine ne doit pas être renommé dans le document XML.
2.6.2 Les styles
Après l'élément racine, les noms des styles de paragraphe et de caractère créés dans le fichier modèle Word sont répertoriés par une ordre alphabétique. Chaque style correspond à un même élément nommé dans le fichier de sortie XML généré automatiquement. Les actions suivantes sont disponibles (voir figure 35):
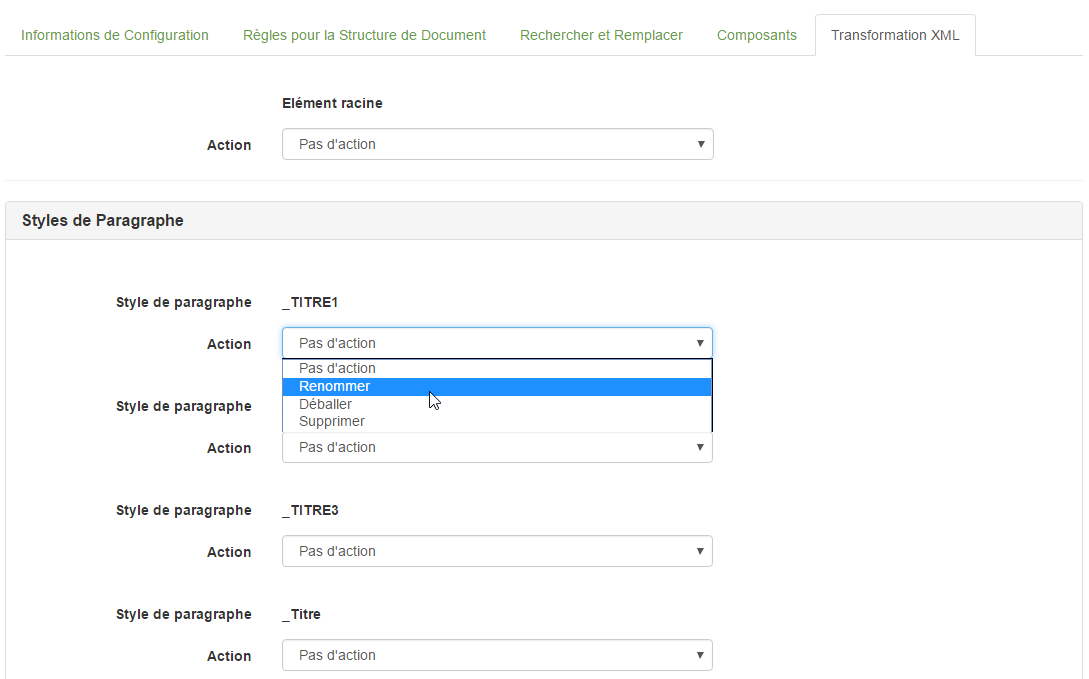
Figure 35: Renommer, déballer ou supprimer un élément.
- Pas d'action: L'élément n'est pas modifié dans le document XML.
- Renommer: L'élément est renommé dans le document XML.
- Déballer: L'élément est résolu dans le document XML, mais le contenu textuel est maintenu.
- Supprimer: L'élément incluant son contenu est supprimé dans le document XML.
REMARQUE: Pour renommer les styles de paragraphe et de caractère, les mêmes règles s'appliquent que pour le renommage de l'élément racine (voir figure 34)!
2.6.3 Générer un élément parent
Pour la structuration du document XML généré automatiquement, une autre fonctionnalité est disponible: un soi-disant "élément conteneur" peut être généré afin de, par exemple, créer des structures de chapitres. Pour cette raison, les étapes suivantes doivent être menées:
- Dans l'onglet Règles pour la Structure de Document sous l'option du menu »Configuration« (voir sous 2.3.2 Règles pour les styles de paragraphes) vous donnez un style de paragraphe au statut d'un titre (Fonction -> Niveau de la titre 1, etc.) ou vous l'avez déjà fait.
- Ensuite, vous pouvez générer un élément parent pour ce style de paragraphe dans l'onglet Transformation XML en sélectionnant l'action »Renommer«. Maintenant, sous le champ de saisie »Nouveau nom d'élément« la case à cocher »Entourez d'un élément conteneur« apparaît à côté du style de paragraphe respectif.
- En activant cette case à cocher, le champ de saisie »Élément entourant« apparaît où vous pouvez entrer le nom du nouvel élément (voir figure 36).
REMARQUE: Pour la nomination de l'élément conteneur, les mêmes règles s'appliquent que pour le renommage de l'élément racine (voir figure 34)!
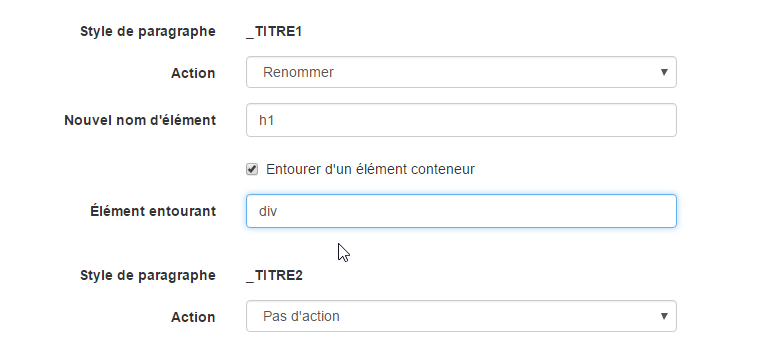
Figure 36: Un élément parent peut être généré pour un élément avec l'état d'un titre.
REMARQUE: N'oubliez pas d'enregistrer la configuration après avoir adapté les éléments pour la transformation XML!
Maintenant que vous avez modifié votre configuration, vous pouvez télécharger vos documents Word sous l'option de menu »Documents« et vérifiez-les en fonction de votre configuration. Comment vérifier un document est décrit en détail ci-dessous.
3. Vérification d'un document
Sous l'option de menu »Documents« vous pouvez vérifier les documents WORD à l'aide d'une configuration précédemment créée (voir sous 1. Creation d'une configuration et 2. Modification d'une configuration). Après l'achèvement d'une vérification, plusieurs documents de sortie sont disponibles qui peuvent être visualisés et traités ultérieurement. Ceux-ci incluent une version commentée du document vérifié, un document XML généré automatiquement ainsi qu'un rapport de vérification en HTML (pour plus d'informations, voir sous 3.2 Les documents de sortie).
3.1 Le processus de vérification
En cliquant sur le bouton »Choisir un fichier« (voir figure 37), votre gestionnaire de fichiers s'ouvre, où vous pouvez sélectionner un document à vérifier (voir figure 38).
REMARQUE: Tous les formats des fichiers à télécharger doivent être compatibles XML. Cela signifie: veuillez ne chargez que les fichiers avec l'extension .docx pour Microsoft Word!
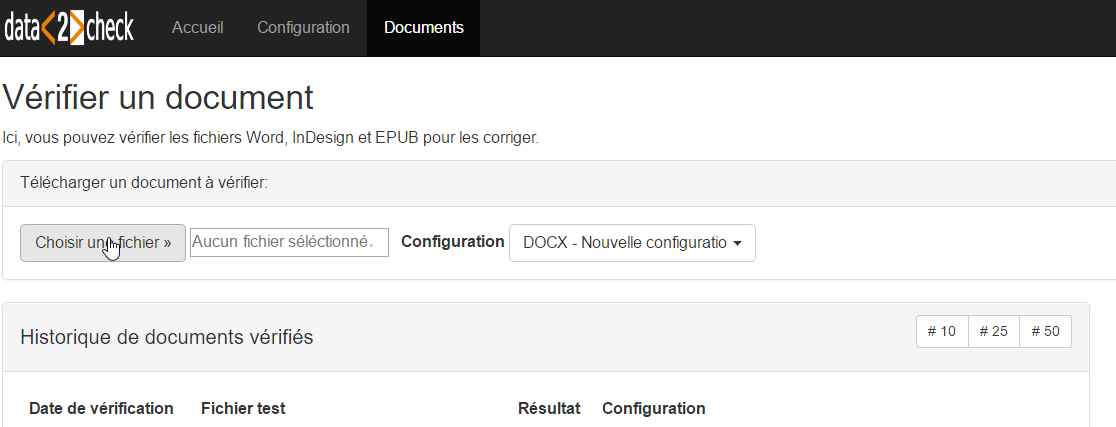
Figure 37: Chargement d'un document à vérifier - Étape 1: Cliquez sur »Choisir un fichier« pour ouvrir le gestionnaire de fichiers.
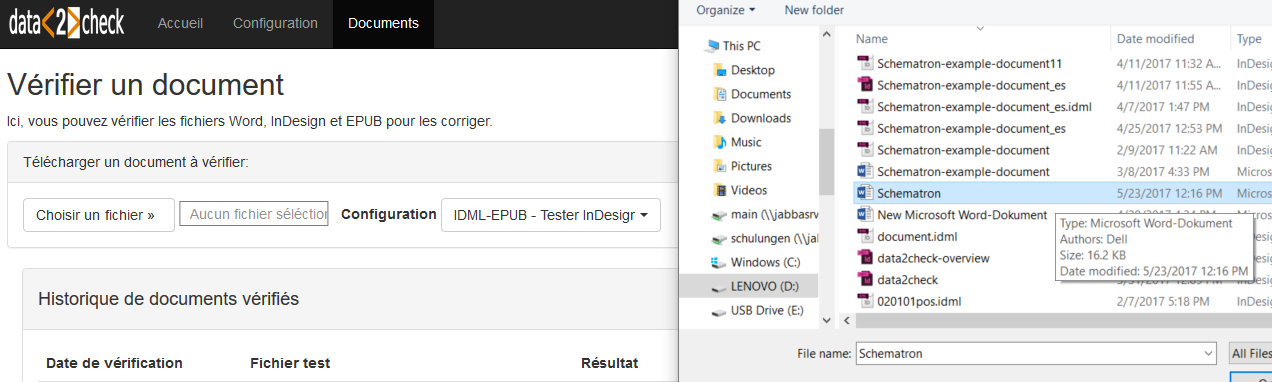
Figure 38: Chargement d'un document à vérifier - Étape 2: Choisissez un fichier .docx.
Après avoir sélectionné un document à vérifier via un double-clic, toutes les configurations pour Word déjà créées apparaissent dans la liste déroulante suivante pour »Configuration«. La configuration créée le plus récemment apparaît toujours au bas de la liste. Veuillez sélectionner la configuration sur la base de laquelle le document précédemment sélectionné doit être vérifié (voir figure 39).
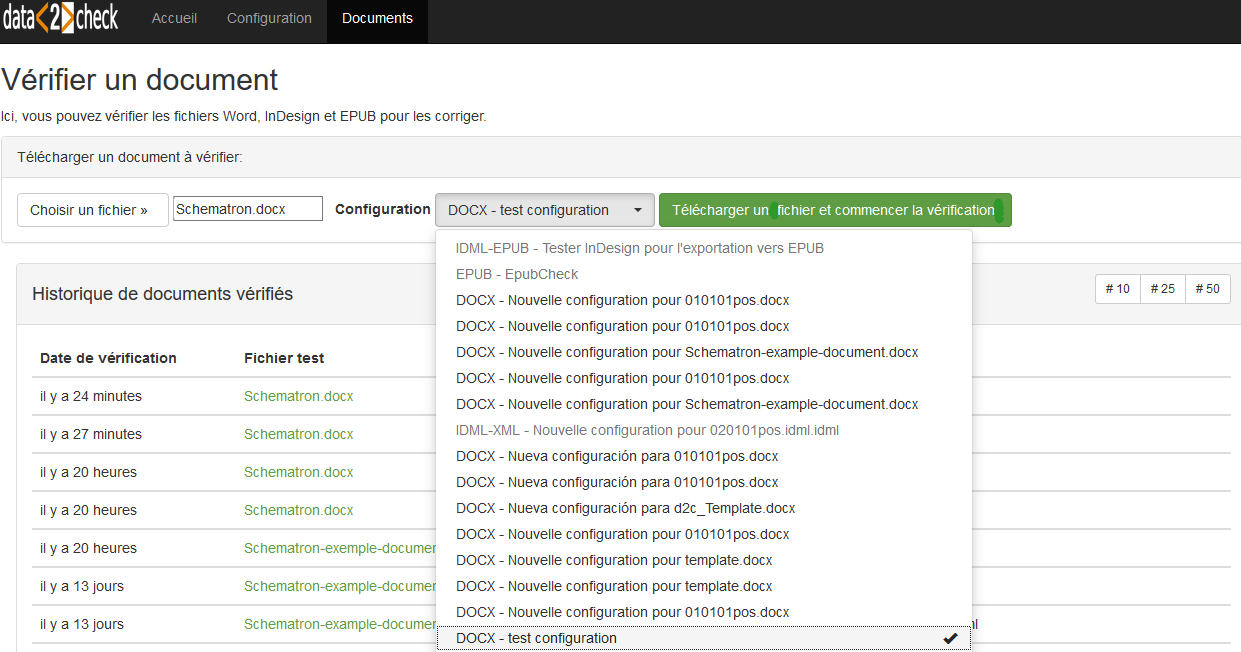
Figure 39: Les configurations disponibles après avoir sélectionné un fichier Word (présentation exemplaire).
Après avoir sélectionné le document à vérifier et la configuration appropriée, veuillez cliquer sur le bouton vert »Télécharger le fichier et commencer la vérification« afin de commencer le processus de vérification. Maintenant, vous verrez un symbole d'horloge qui affiche la progression de la vérification. Ce processus peut prendre quelques secondes (voir figure 40).

Figure 40: La vérification du document est en cours.
Le document, que vous avez sélectionné, a été vérifié avec succès. Après l'achèvement de la vérification, vous pouvez voir les documents de sortie sur le côté droit (voir figure 33).
Des informations supplémentaires sur les documents de sortie individuels peuvent être trouvées en détail ci-après.
3.2 Les documents de sortie
Indépendamment du fait qu'une vérification a été "réussi" (aucune erreur trouvée) ou "non réussie" (erreurs trouvées), toujours quatre documents de sortie sont affichés sous la forme de liens:
-
Version commentée du document: En suivant ce lien, un document de sortie Word est téléchargé. Cette copie exacte de votre document téléchargé à vérifier contient des commentaires Word sur les erreurs trouvées au paragraphe pertinent (voir figure 41). Avec l'aide de cette version commentée, vous pouvez visualiser directement toutes les erreurs de formatage dans le document Word, les corriger et, le cas échéant, télécharger le document corrigé à nouveau pour une vérification.
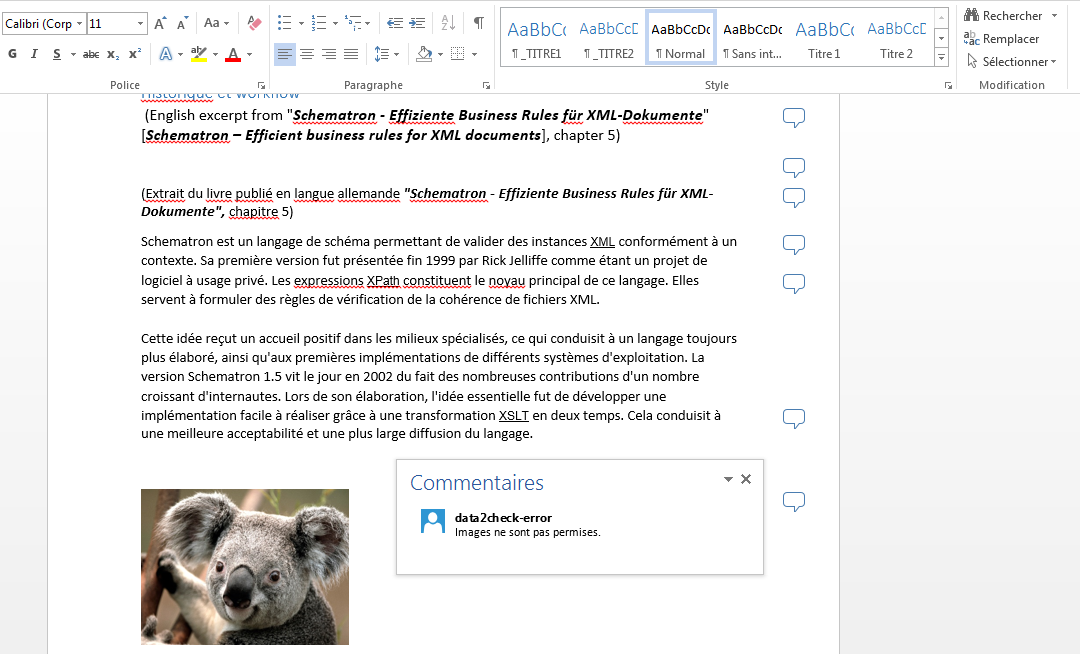
Figure 41: Version commentée du document à vérifier.
-
Version XML du document: En suivant ce lien, un document XML généré automatiquement est téléchargé. Dans cette version XML de votre document à vérifier, tous les styles de paragraphe et de caractère ont été transformés en éléments XML (voir figure 42). Ces éléments pourraient être édités à l'avance dans l'onglet Transformation XML sous l'option du menu »Configuration« (voir sous 2.6 Transformation XML). Ce "XML brut" peut servir de base à un traitement ultérieur dans d'autres formats de sortie, comme par HTML, EPUB, etc.

Figure 42: La version XML du document à vérifier.
-
Rapport de vérification formaté: En suivant ce lien, un résumé des erreurs trouvées lors de la vérification du document et des messages d'erreur est téléchargé en HTML (voir figure 43). Avec l'aide de ce rapport de vérification, vous obtenez un aperçu initial de l'étendue et de la gravité des erreurs dans le document Word.
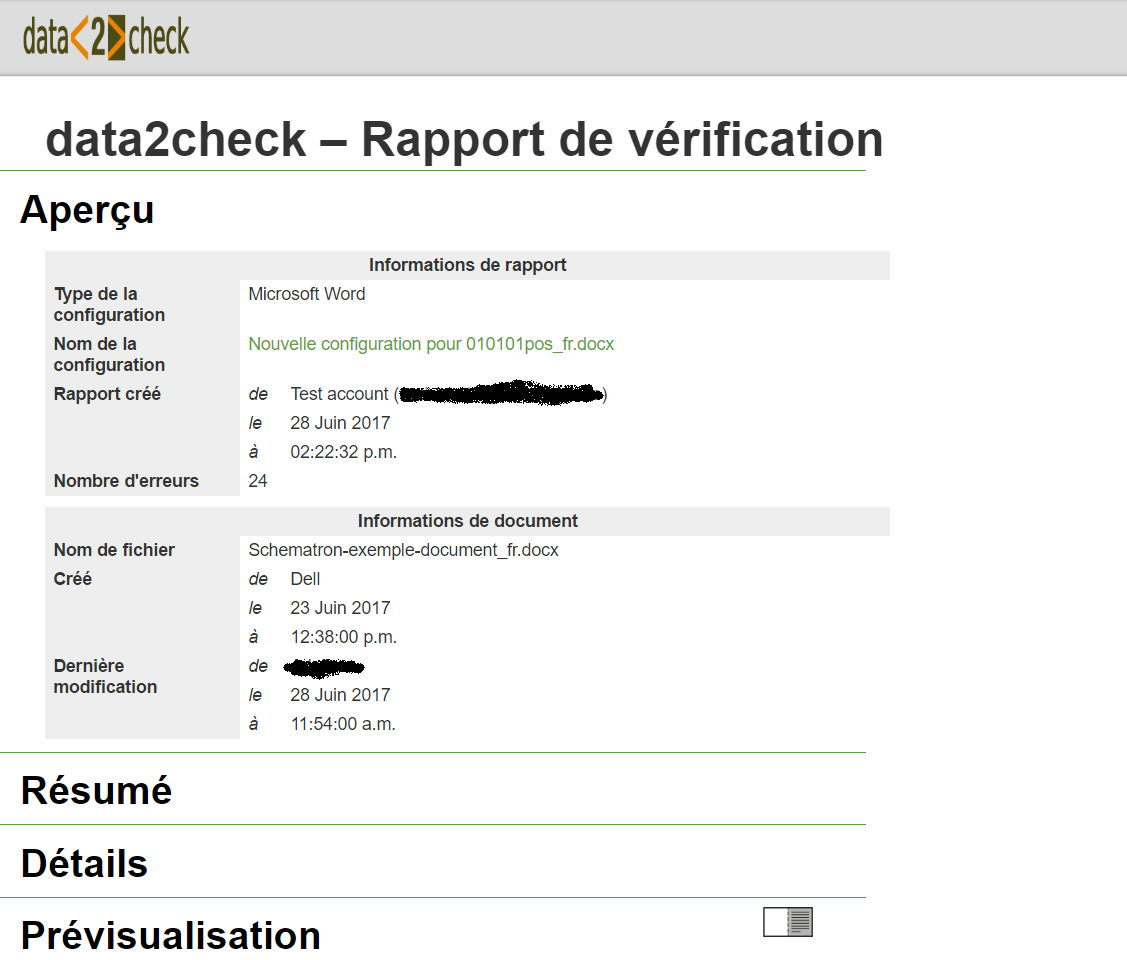
Figure 43: Le rapport de vérification formaté en HTML (extrait).
De plus, vous pouvez voir directement les erreurs trouvées à l'aide d'une prévisualisation du navigateur. En cliquant sur la section »Détails«, toutes les erreurs sont répertoriées et peuvent être revues directement dans la version HTML de votre document lors du suivi du lien [Prévisualisation] à la fin de chaque point de liste (voir figure 44).
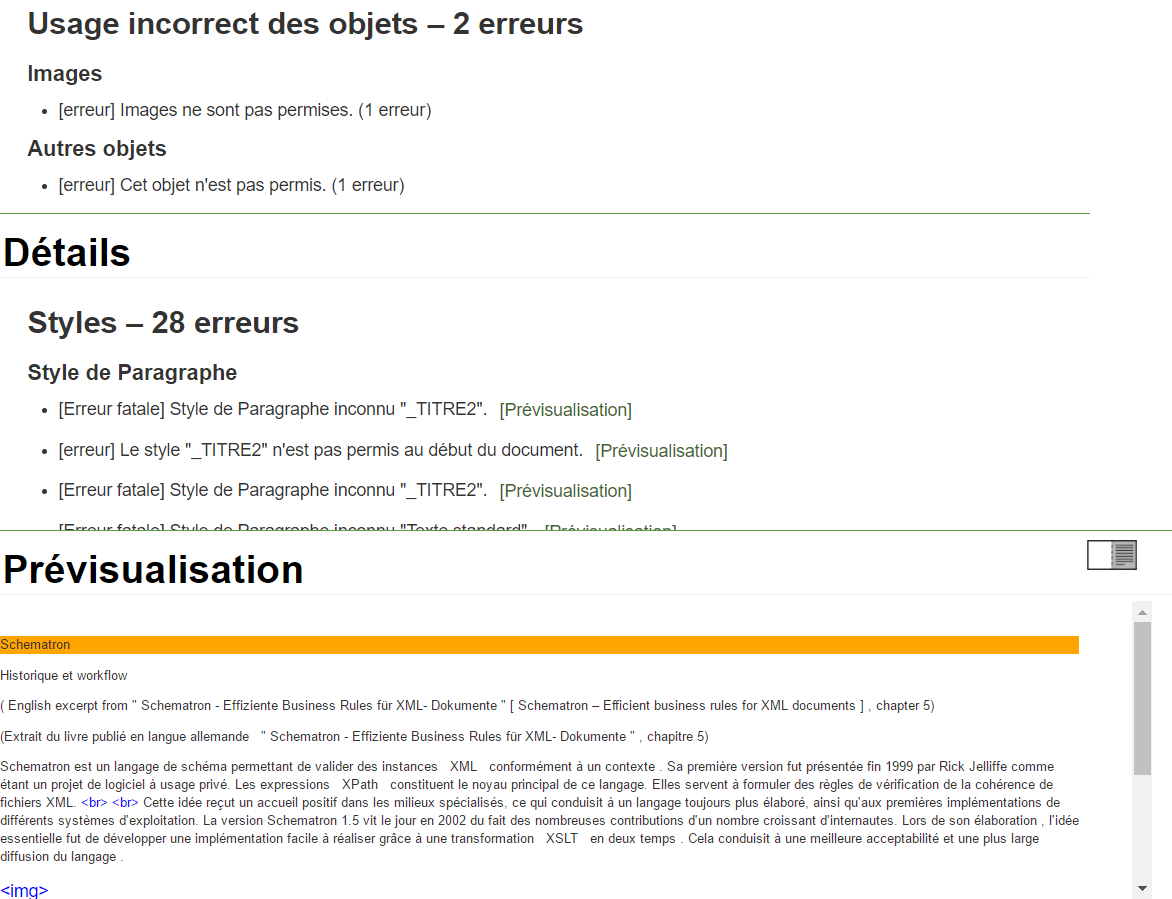
Figure 44: La fonction de prévisualisation dans le rapport de vérification formaté.
-
Rapport de vérification en XML: En suivant ce lien, un rapport de vérification dans le format SVRL (Schematron Validation Report Language) est téléchargé (voir figure 45). Ce rapport peut être utilisé pour un traitement ultérieur avec XSLT ou XPath.
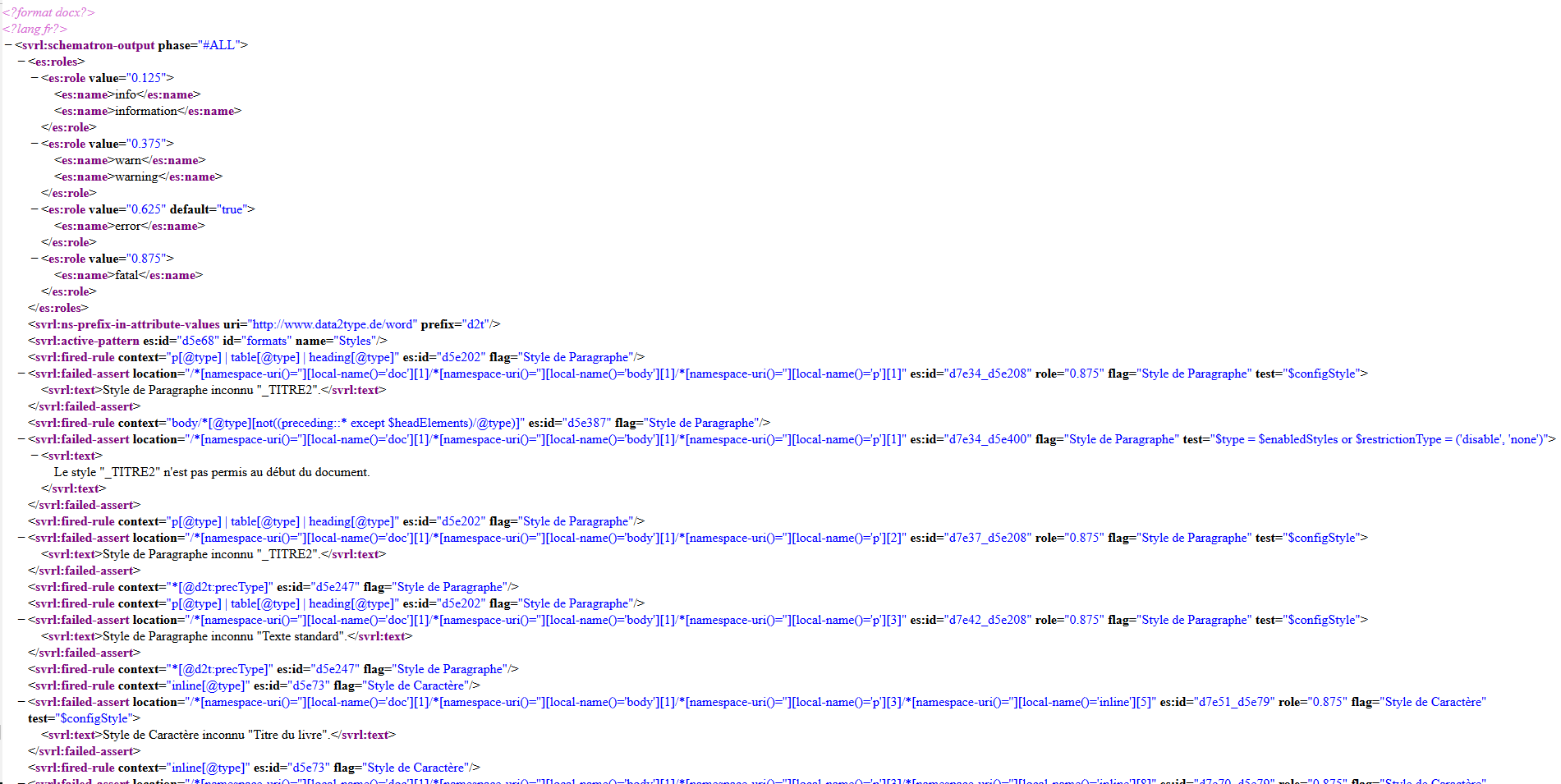
Figure 45: Rrapport de vérification en SVRL (extrait).
4. L'historique des documents vérifiés
Sous l'option du menu »Documents« dans l'Historique des documents vérifiés (côté gauche) tous les vérifications déjà effectuées sont affichées par ordre chronologique et l'accès aux résultats individuels des vérifications est accordé. Donc, l'historique des documents vérifiés représente votre base de données personnelle.
Dans ce tableau, tous les vérifications précédents sont répertoriés, y compris l'heure
de la vérification (»Date de vérification«), le nom du fichier à vérifier (»Fichier
test«), le résultat de la vérification (coche verte (![]() ) pour "vérification réussie et aucune erreur trouvée", épingle orange (
) pour "vérification réussie et aucune erreur trouvée", épingle orange (![]() ) pour "vérification réussie mais une erreur trouvée" et un flash rouge (
) pour "vérification réussie mais une erreur trouvée" et un flash rouge (![]() ) pour "la vérification a échouée, e.g. en raison d'une erreur système") ainsi que
la configuration utilisée pour la vérification individuelle (voir figure 46).
) pour "la vérification a échouée, e.g. en raison d'une erreur système") ainsi que
la configuration utilisée pour la vérification individuelle (voir figure 46).
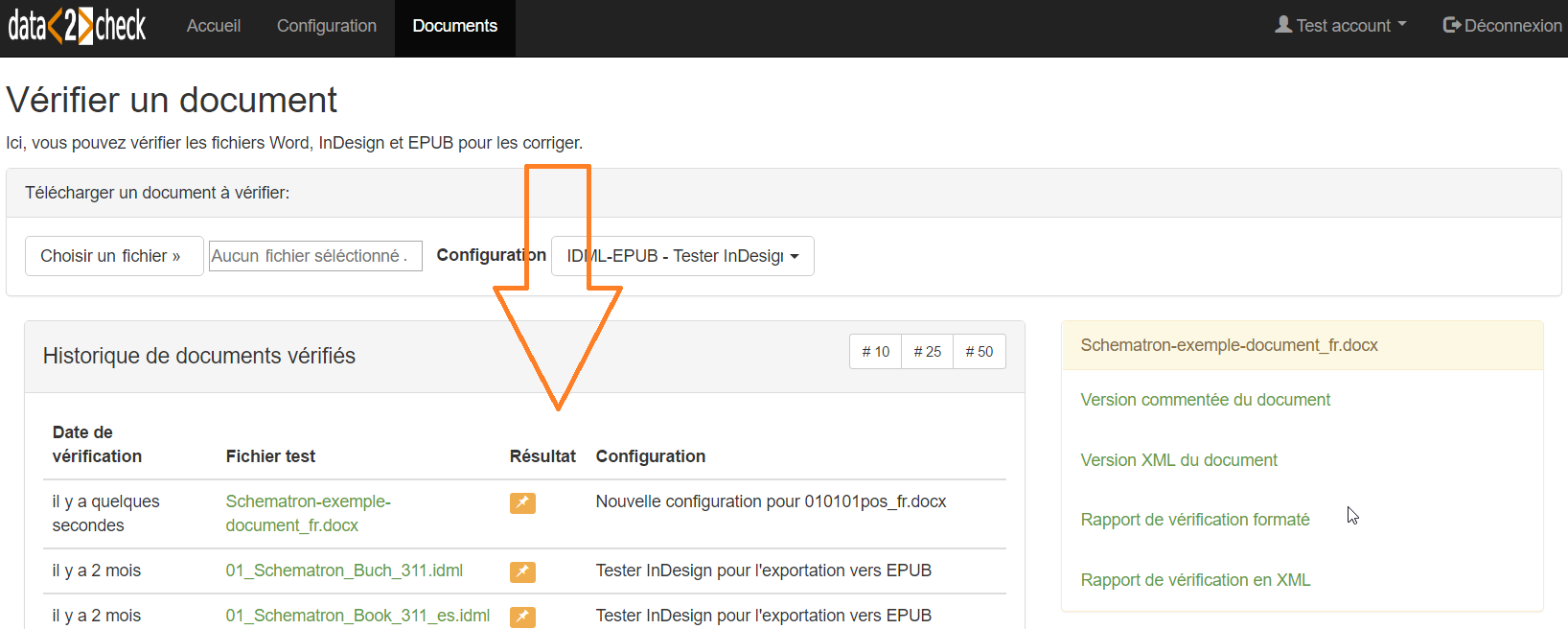
Figure 46: L'historique des documents vérifiés.
En cliquant sur l'un des documents liés sous »Fichier test«, les documents de sortie appropriés apparaissent sur le côté droit et peuvent être visualisés comme décrit sous 3.2 Les documents de sortie (voir figure 47).
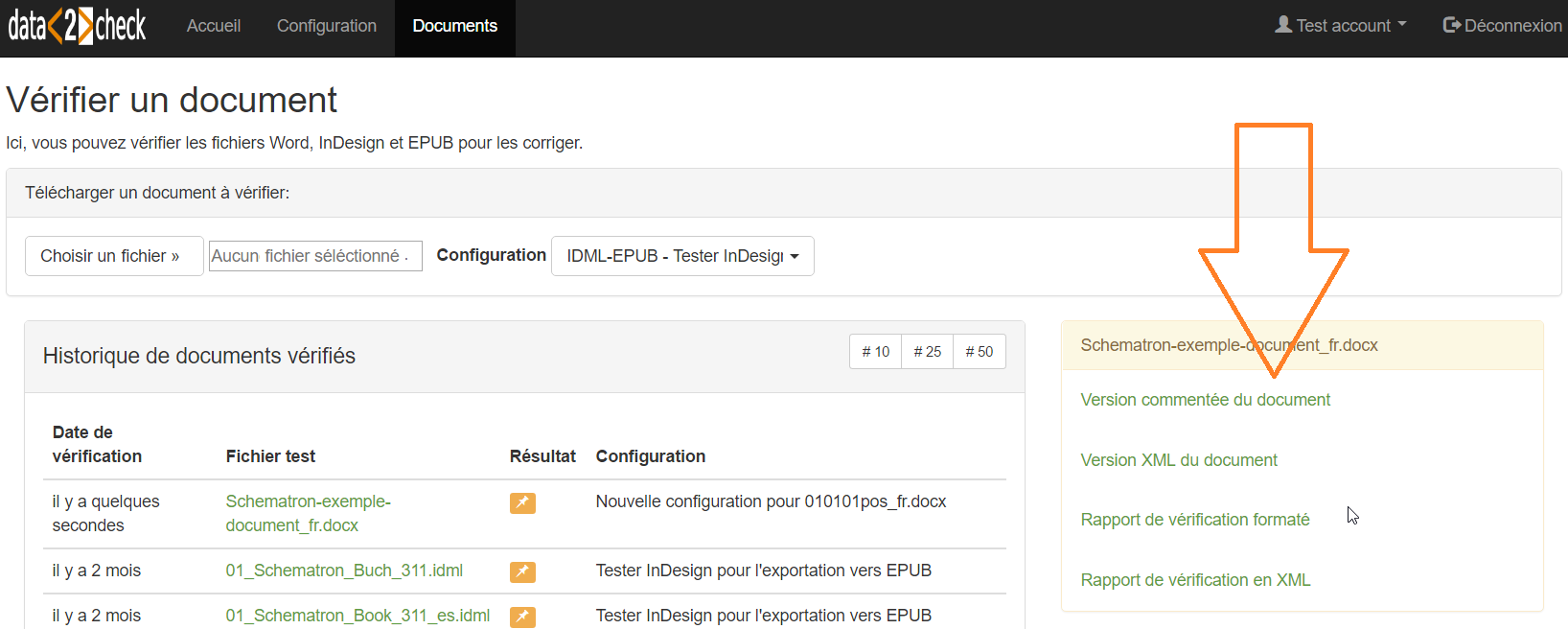
Figure 47: Liste des documents de sortie sur le côté droit.
Votre Historique des documents vérifiés peut également être trouvé sur la page de démarrage de data2check sous l'option de menu »Accueil« (voir sous 4.1 Accueil dans la partie générale de cette aide).