Documentación data2check – Chequear un documento InDesign
Contenido
1. Crear una configuración
Con la opción de menú "Configuración" se pueden crear configuraciones para el chequeo de documentos InDesign (ver figura 1).

Figura 1: Crear una configuración para el chequeo de documentos.
Para poder chequear un documento según sus criterios, previamente debe crear una configuración. Por tanto, necesita una fichero plantilla (Adobe InDesign) en el cual estén incluídos todos los estilos de párrafo y de carácter requeridos en su proyecto. Ese documento es la base de la configuración.
Con esta opción, subirá el fichero plantilla y posteriormente creará una configuración.
Haciendo click en el botón "Elija archivo" (ver figura 2), el gestor de archivos le permite seleccionar un fichero plantilla (ver figura 3). Este fichero es la base de la configuración que será creada.
NOTA: Los formatos de los archivos a subir deben ser compatibles con XML. Esto significa que sólo se deben subir ficheros con la extensión .idml para Adobe InDesign!
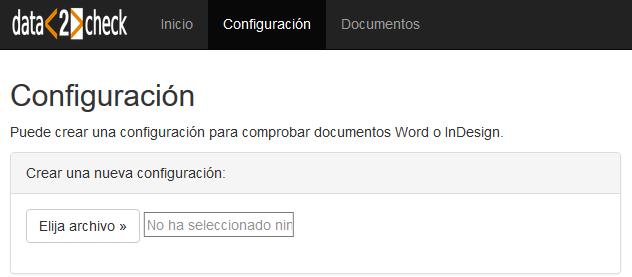
Figura 2: Subir un fichero plantilla - Paso 1: Click en "Elija archivo" para abrir el gestor de archivos.
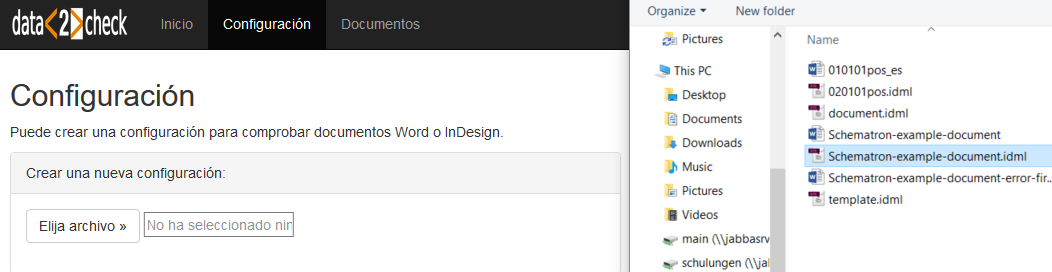
Figura 3: Subir un fichero plantilla - Paso 2: Elegir un archivo .idml.
Después de seleccionar el archivo haciendo doble click, el nombre del archivo aparecerá en el campo al lado del botón "Elija archivo" (antes de eso, en el campo podrá leerse "No ha seleccionado ningún archivo"). Haga click en el botón verde "Subir un archivo plantilla" (ver figura 4).
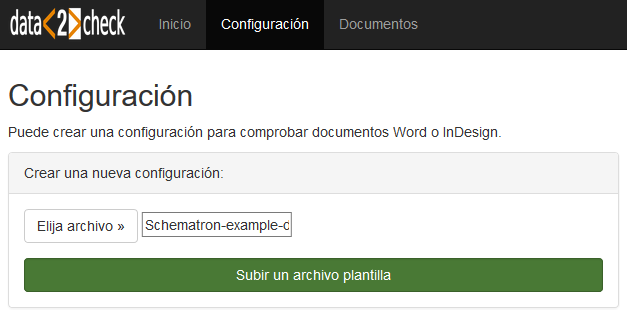
Figura 4: Subir un fichero plantilla - Paso 3: Subir el archivo seleccionado.
Mientras se sube el archivo podrá ver una barra verde mostrando el progreso de la subida (ver figura 5). Este proceso puede tardar unos segundos.
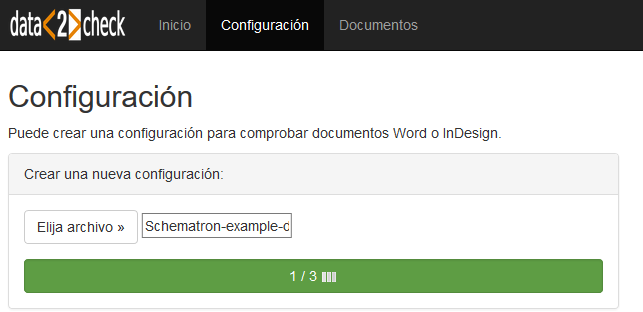
Figura 5: Barra verde de progreso durante la subida del archivo.
Después de subir correctamente un fichero plantilla, puede ir a "Gestión de la configuración" (en la parte derecha), donde podrá editar su configuración (ver figura 6). Más detalles en 2. Editar una configuración.
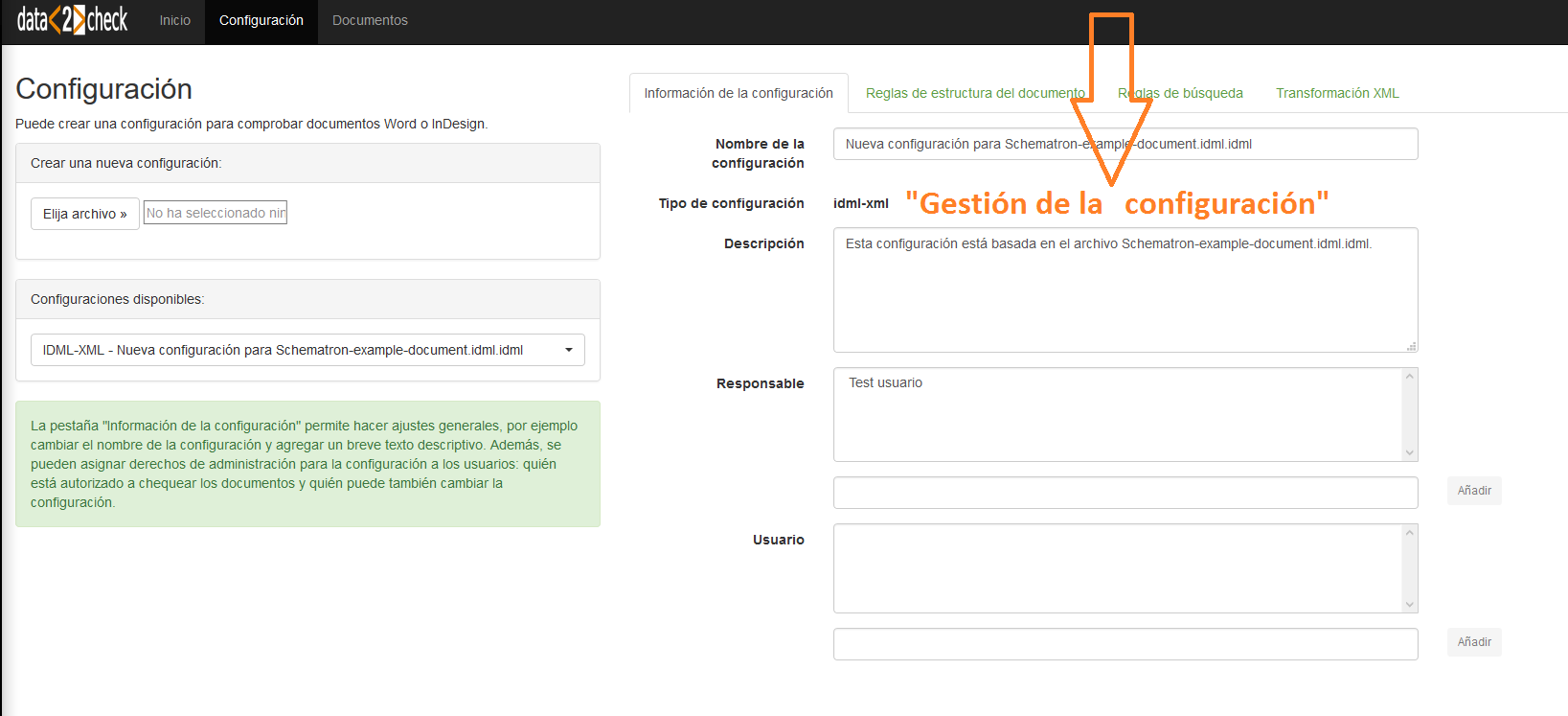
Figura 6: Gestión de la configuración.
En "Configuraciones disponibles" (en la parte izquierda) se listan las configuraciones disponibles para el usuario. En el ejemplo sólo se ve una configuración disponible: IDML-XML - Nueva configuración para Schematron-example-document.idml.idml (ver figura 7).
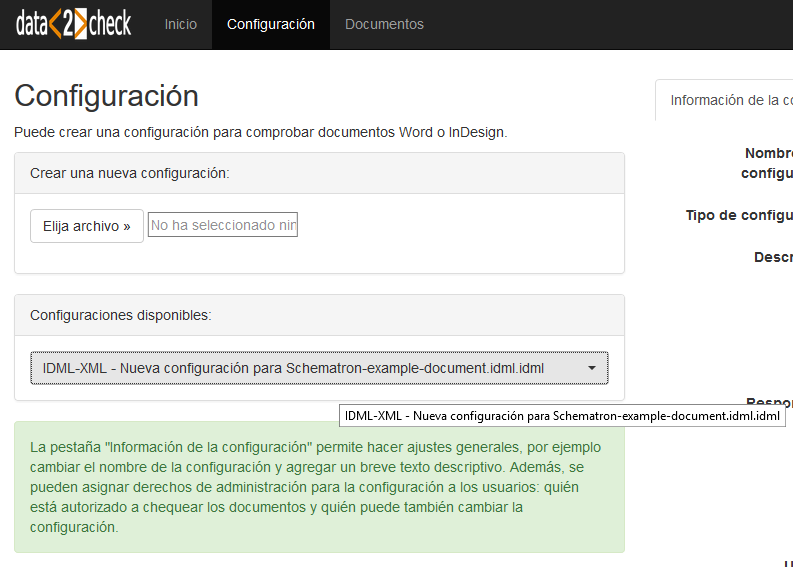
Figura 7: Configuración disponible después de subir el fichero plantilla.
En el caso de que haya creado varias configuraciones, esta lista desplegable las contendrá todas; la última configuración (configuración actual) se muestra al final de la lista, marcada con un check (ver figura 8).
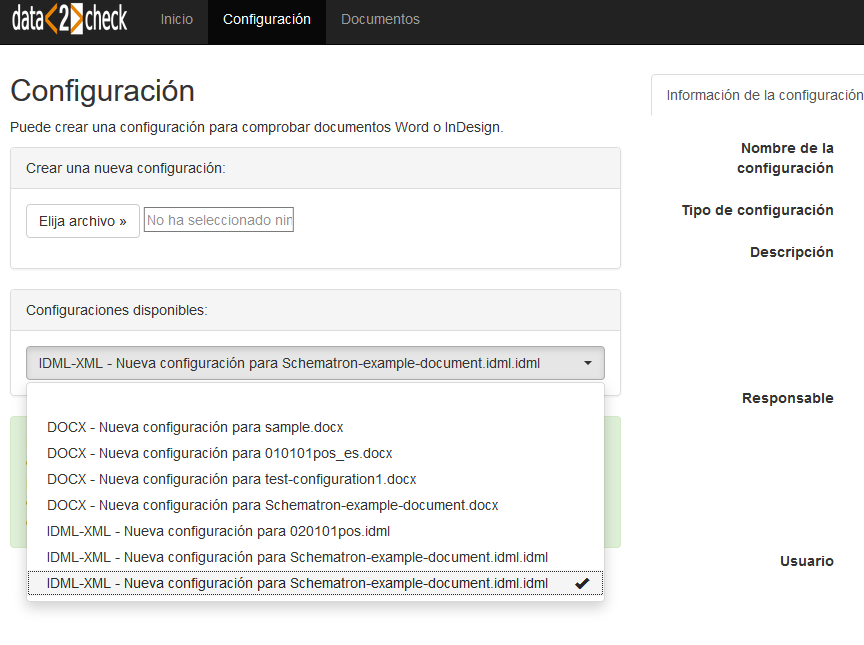
Figura 8: La configuración actual puede reconocerse por la marca check.
El fichero plantilla seleccionado se analizó correctamente. Ahora podría editarse la configuración recién creada.
Las partes de una configuración y las opciones para editarla se describen en detalle a continuación.
2. Editar una configuración
En la opción del menú "Configuración" puede editarse una configuración para chequear documentos creada previamente, en la ya mencionada "Gestión de la configuración" (ver figura 6).
La Gestión de la configuración consta de las siguientes pestañas:
- Información de la configuración
- Reglas de estructura del documento
- Reglas de búsqueda
- Transformación XML
Antes de poder ajustar una configuración a sus requisitos, debe seleccionarla en la lista desplegable "Configuraciones disponibles:" (en la parte izquierda. ver también figura 8).
2.1 Información de la configuración
En la pestaña Información de la configuración dentro de la opción de menú "Configuración" pueden hacerse ajustes generales (ver figura 9).

Figura 9: Ajustes posibles en la pestaña "Información de la configuración".
Se puede renombrar la configuración creada (campo "Nombre de la configuración") y se puede describir con más detalle (campo "Descripción"). Por una parte esto permite asignar mejor una configuración a un proyecto. Por otra parte, la configuración podrá localizarse más fácilmente en el caso de que se creen más de una configuración.
NOTA: El nombre por defecto de una nueva configuración consiste en las palabras "Nueva configuración para" seguidas del nombre del archivo subido (incluyendo la extensión del archivo). Por defecto, el campo "Descripción" contiene la frase "Esta configuración se basa en el archivo [nombre del fichero plantilla].". Puede borrar los textos por defecto en ambos campos e introducir otros textos (ver figura 10).
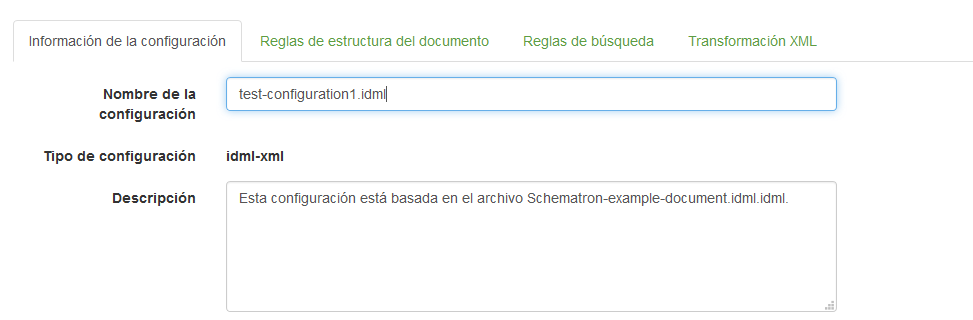
Figura 10: Cambio del nombre de la configuración por "test-configuration1.idml".
CONSEJO: En el caso de crear también configuraciones para chequear documentos Microsoft Word mantenga la extensión de fichero .idml en el nombre de las configuraciones para InDesign y .docx en el nombre de las configuraciones para Word con objeto de evitar confusiones con documentos del mismo nombre.
Además, el manager del "grupo" tiene la posibilidad de añadir y de borrar otros usuarios y managers. Los usuarios sólo están autorizados a usar la configuración para chequear documentos, mientras que los managers también pueden cambiar ajustes de la configuración e incluso borrarla. Más información sobre el concepto de "grupo" de data2check puede encontrase en Parte general: 2. Registro.
NOTA: Por favor, no olvide guardar una configuración después de introducir los ajustes generales!
2.2 Guardar y borrar una configuración
Los ajustes que haya introducido se salvarán haciendo click en el botón "Guardar configuración" en la parte de abajo de cada pestaña.
NOTA: Guarde siempre su configuración antes de chequear un documento o de crear y editar una nueva configuración!
Una configuración existente puede borrarse haciendo click en el botón "Borrar configuración" (ver figura 11).
NOTA: Al hacerlo, la configuración se borra definitivamente, incluyendo todos los ajustes hechos, y debería crearse y editarse nuevamente si se quisiera usar de nuevo en su forma original!
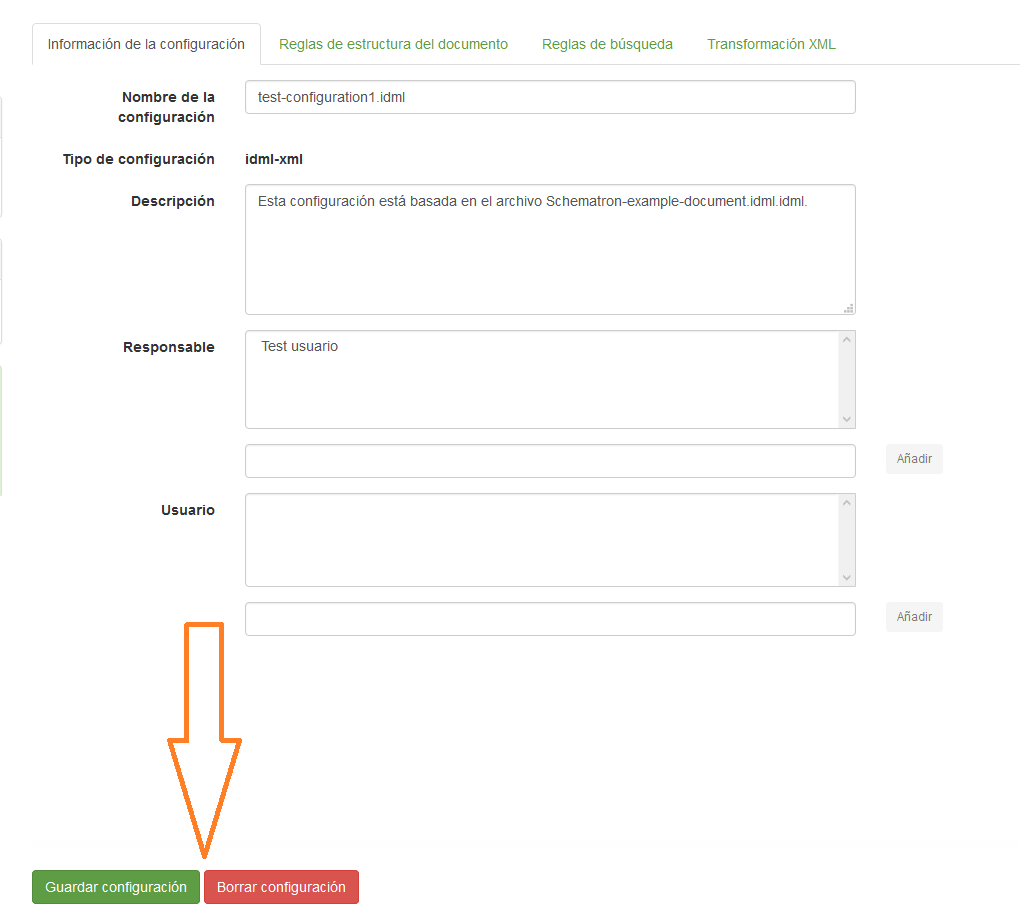
Figura 11: Guardar y borrar una configuración.
2.3 Reglas de estructura del documento
En la pestaña Reglas de estructura del documento de la opción de menú "Configuración", se listan todos los estilos de párrafo y de carácter utilizados en el fichero plantilla de InDesign. Permite definir reglas para el tratamiento de esos estilos en el documento a chequear.
Se puede especificar si un estilo de párrafo tiene la consideración de cabecera (título) o de párrafo normal.
Cada uno de los estilos de párrafo creados en el fichero plantilla aparecen en la lista con sus ajustes (ver figura 12).
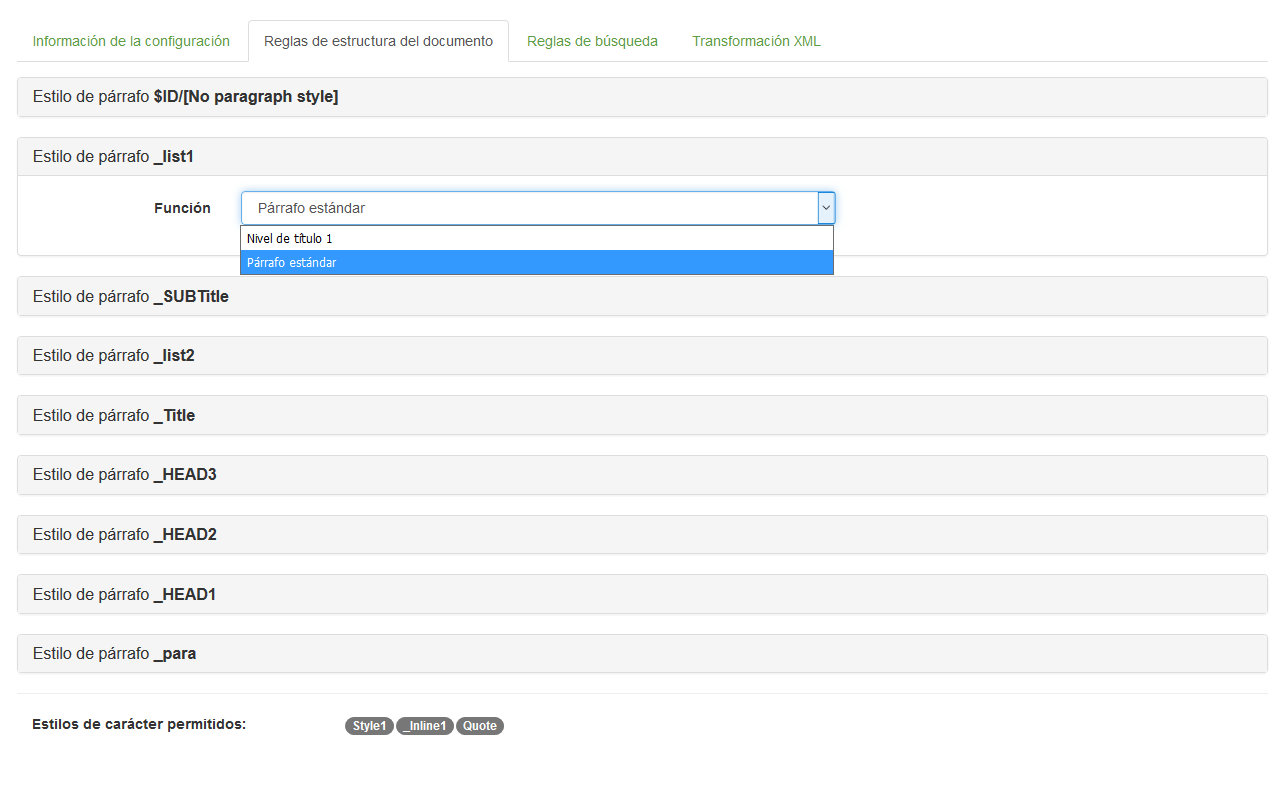
Figura 12: Estilos de párrafo en una configuración para InDesign con sus ajustes individuales (ejemplo).
En la lista desplegable al lado de "Funciones", se puede seleccionar el ajuste deseado para cada estilo de párrafo. En esa lista, los nombres de los estilos de párrafo se muestran en negrita, por ejemplo "Estilo de párrafo _list1". Se dispone de las siguientes opciones:
- Estándar: Párrafo normal sin función de estructura (p).
- Título de nivel 1: Un título con función de estructura (h1).
NOTA: El número de nivel del título va aumentando dependiendo del nivel que haya sido previamente seleccionado para un estilo de párrafo! (Por ejemplo: Si "Título de nivel 2" fue asignado para el estilo de párrafo A, entonces, además de los niveles de título 1 a 2, también se puede asignar el nivel 3 para el estilo de párrafo B, etc.)
Para no olvidar nada, al final de la pestaña ("Estilos de carácter permitidos:") debajo de los estilos de párrafo descritos, se listan todos los estilos de carácter usados en el fichero plantilla (ver figura 13).
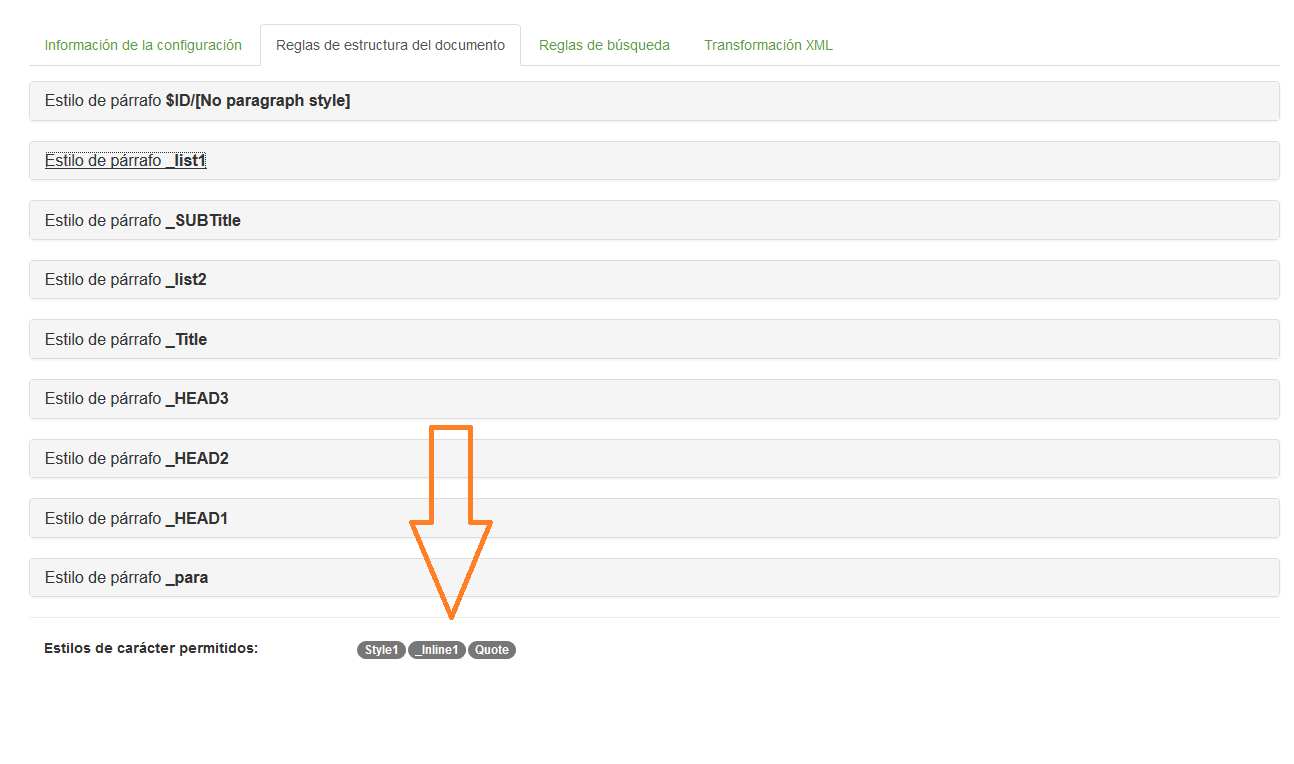
Figura 13: Estilos de carácter usados en el fichero plantilla (ejemplo).
NOTA: Por favor, no olvide guardar la configuración después de definir las reglas para estilos!
2.4 Reglas de búsqueda
Con la pestaña Reglas de búsqueda de la opción de menú "Configuración", se pueden crear reglas de búsqueda de combinaciones de caracteres en el documento a chequear. En el documento de salida InDesign, esas combinaciones de caracteres se marcarán con mensajes de error (en forma de Notas de InDesign). Las búsquedas pueden ser expresiones regulares y cadenas normales de caracteres.
Pueden crearse cualquier número de reglas de búsqueda en el documento a chequear. Haga click en el botón "Añadir nueva regla" para cada nueva regla a crear (ver figura 14).

Figura 14: Crear una nueva Regla de Búsqueda.
Aparecerá un formulario donde podrá introducir el término de búsqueda en el campo "Buscar" (ver figura 15).
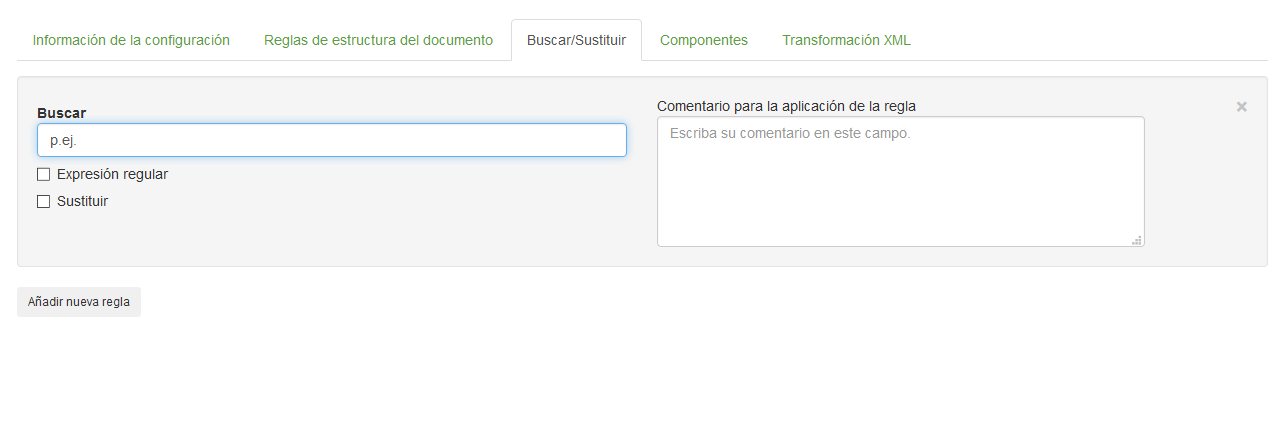
Figura 15: Introducir un término de búsqueda ((NOTA: por favor, utilice sólo caracteres válidos!).
CONSEJO: Se pueden buscar palabras, (varios) caracteres de espacio, combinaciones de letras (por ejemplo EUR), abreviaturas (por ejemplo p.e.), grupos de palabras y también frases completas. Los saltos, sin embargo, sólo pueden buscarse si se utilizan expresiones regulares.
NOTA: No dejar nunca vacío el campo "Buscar" ya que la configuración sería inválida y no podría guardarse! Si cambia de idea y decide que no desea crear una Regla de Búsqueda para la configuración, por favor, haga click en la x pequeña de la parte derecha del formulario con objeto de borrar la regla (ver figura 16).
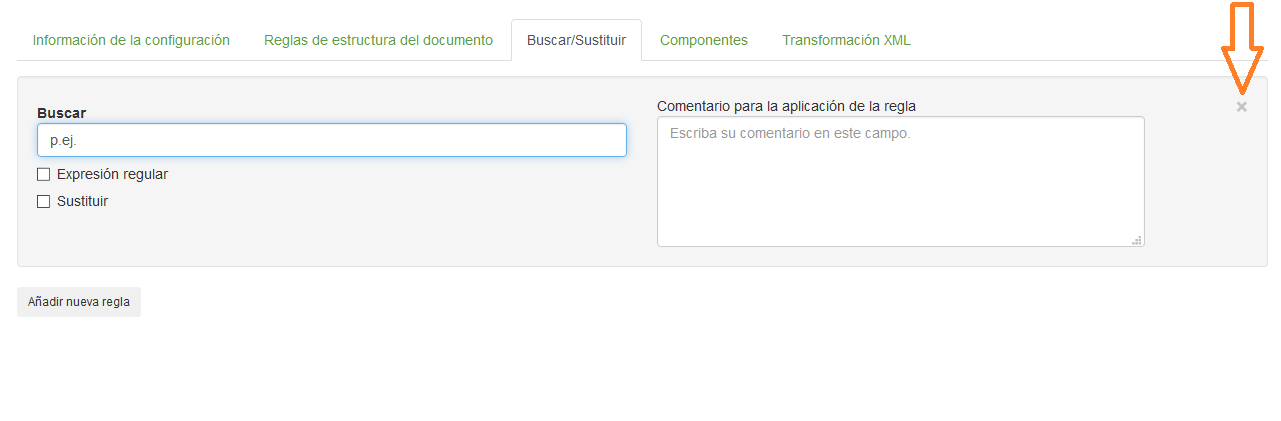
Figura 16: Borrar una Regla de Búsqueda.
Opcionalmente puede activar el checkbox "Expresión regular" si desea que la cadena de búsqueda sea interpretada como una expresión regular (ver figura 17).
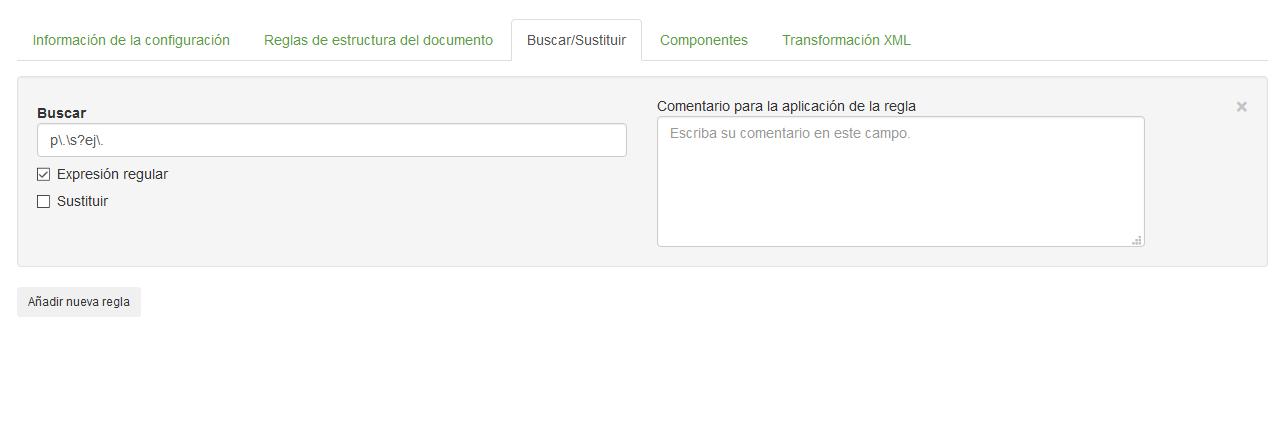
Figura 17: Tratar el término de búsqueda como una expresión regular.
También puede introducir un comentario en el campo "Comentario para la aplicación de la regla" situado en la parte derecha (ver figura 18) si desea que se inserte su propio mensaje de error en forma de una Nota en el documento de salida de InDesign allá donde se encuentre la cadena (ver figura 19).
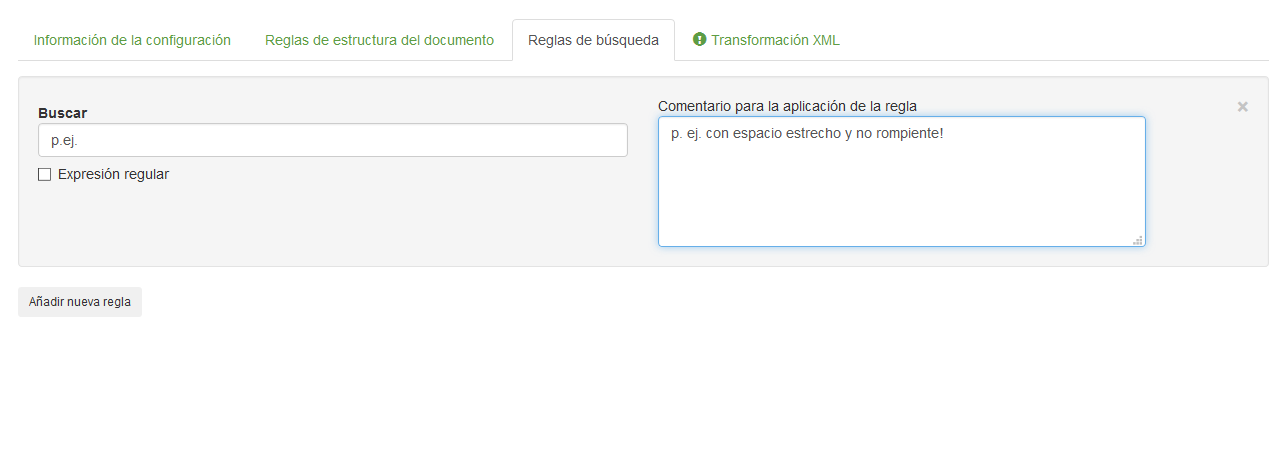
Figura 18: Introducir un comentario para la Regla de Búsqueda.
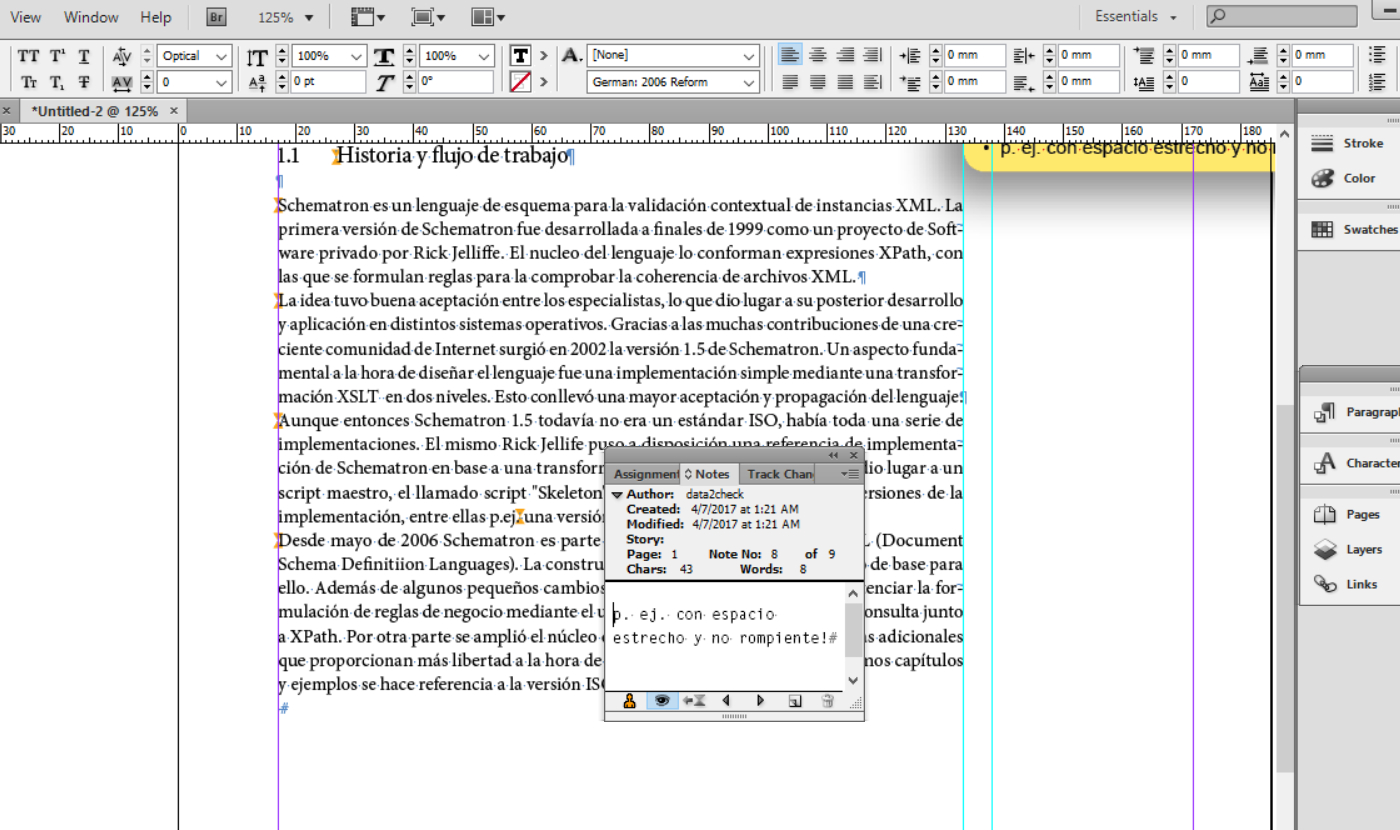
Figura 19: Comentario (Nota) de la Regla de Búsqueda en el documento de salida InDesign.
NOTA: Por favor, no olvide guardar la configuración después de crear una nueva Regla de Búsqueda!
2.5 Transformación XML
En la pestaña Transformación XML de la opción de menú "Configuración" se puede adaptar la estructura del documento XML generado automáticamente. Este documento XML se genera al chequear un documento y forma parte de los resultados del chequeo (Versión XML del documento, ver figura 20).
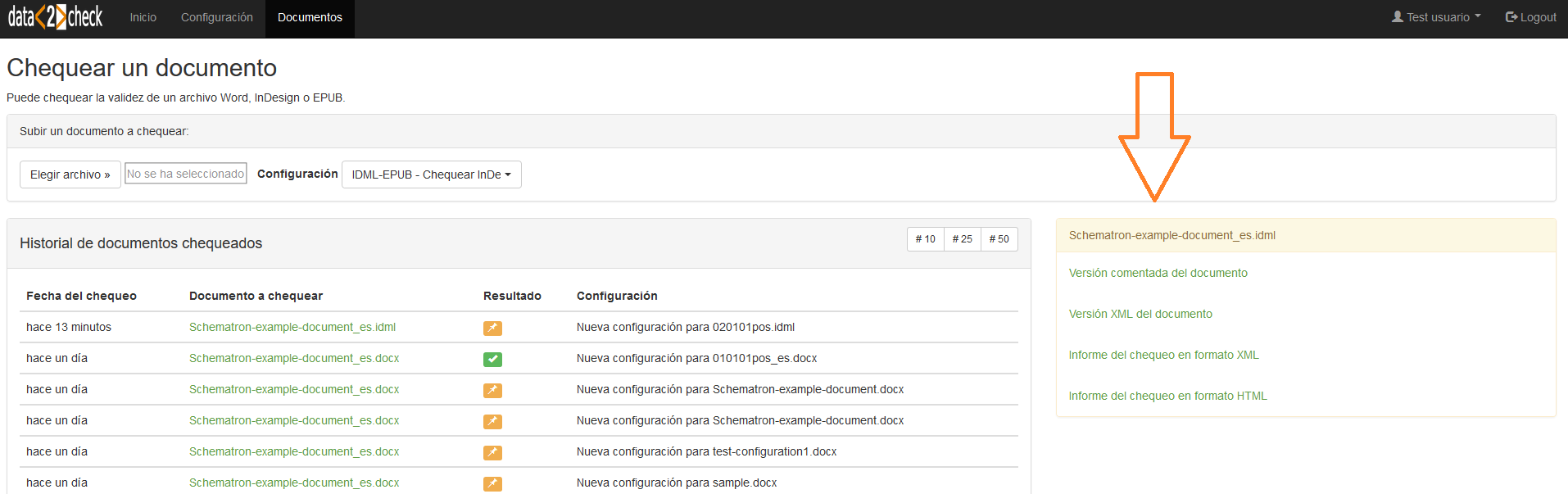
Figura 20: Lista de resultados del chequeo tras un chequeo correcto del documento.
Todos los estilos de párrafo y de carácter utilizados en el fichero plantilla de InDesign así como el elemento raíz se convierten en elementos XML. Esos elementos se pueden renombrar y además, en parte, también se pueden borrar o desenvolver (unwrap). El resultado de esta transformación es un "XML en bruto" que puede servir como base para un procesamiento posterior del documento a otros formatos, como por ejemplo HTML y EPUB.
2.5.1 Elemento raíz
El elemento raíz se crea automáticamente y es el primero de la lista de elementos. Haciendo click en la lista desplegable, se puede seleccionar la acciòn "Renombrar" y dar al elemento un nombre diferente. Para ello, aparece un campo donde introducir el nuevo nombre del elemento.
NOTA: El campo "Nuevo nombre del elemento" no puede dejarse vacío. El nuevo nombre debe empezar por una letra o un guión bajo, en caso contrario es inválido y la configuración no podrá guardarse (ver figura 21).
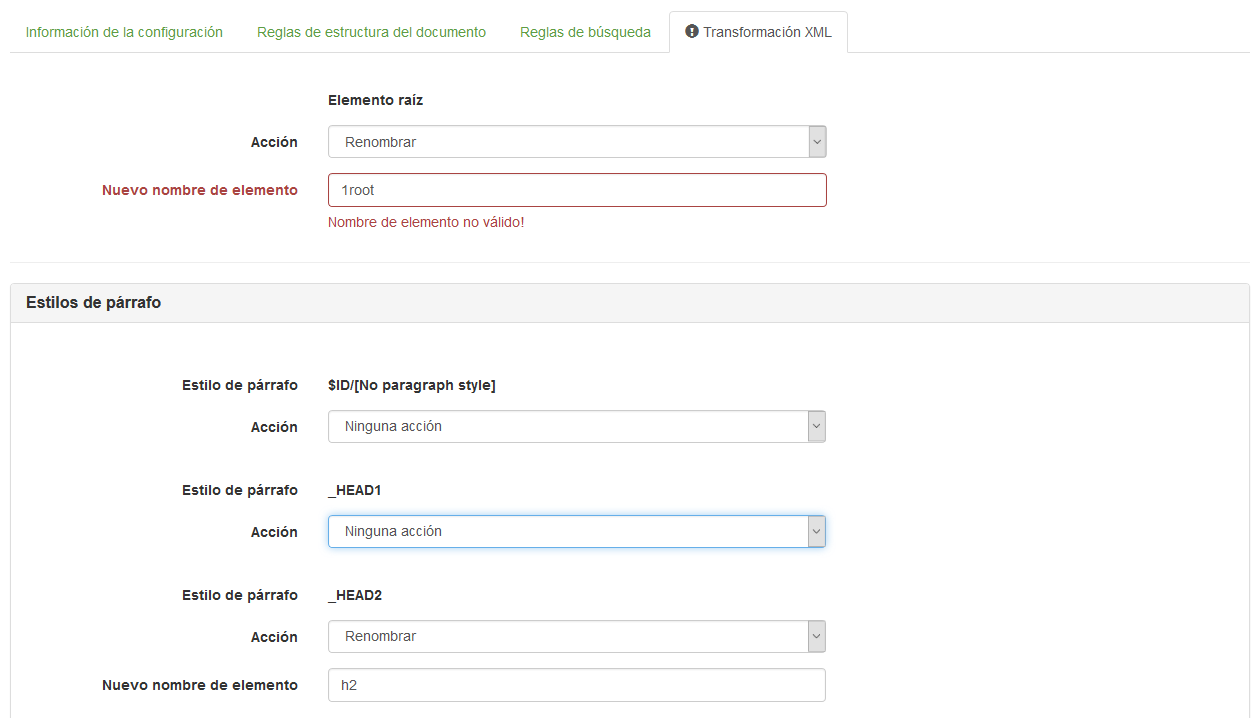
Figura 21: Nombre de elemento inválido.
Por favor, seleccione "Ninguna acción" si el elemento raíz no se debe renombrar en el documento XML.
2.5.2 Estilos de párrafo y de carácter
A continuación del elemento raíz aparecerán los nombres de los estilos de párrafo y de carácter usados en el fichero plantilla de InDesign en orden alfabético. Cada estilo corresponde a un nombre de elemento en el fichero XML de salida generado automáticamente. Se dispone de las siguientes acciones (ver figura 22):
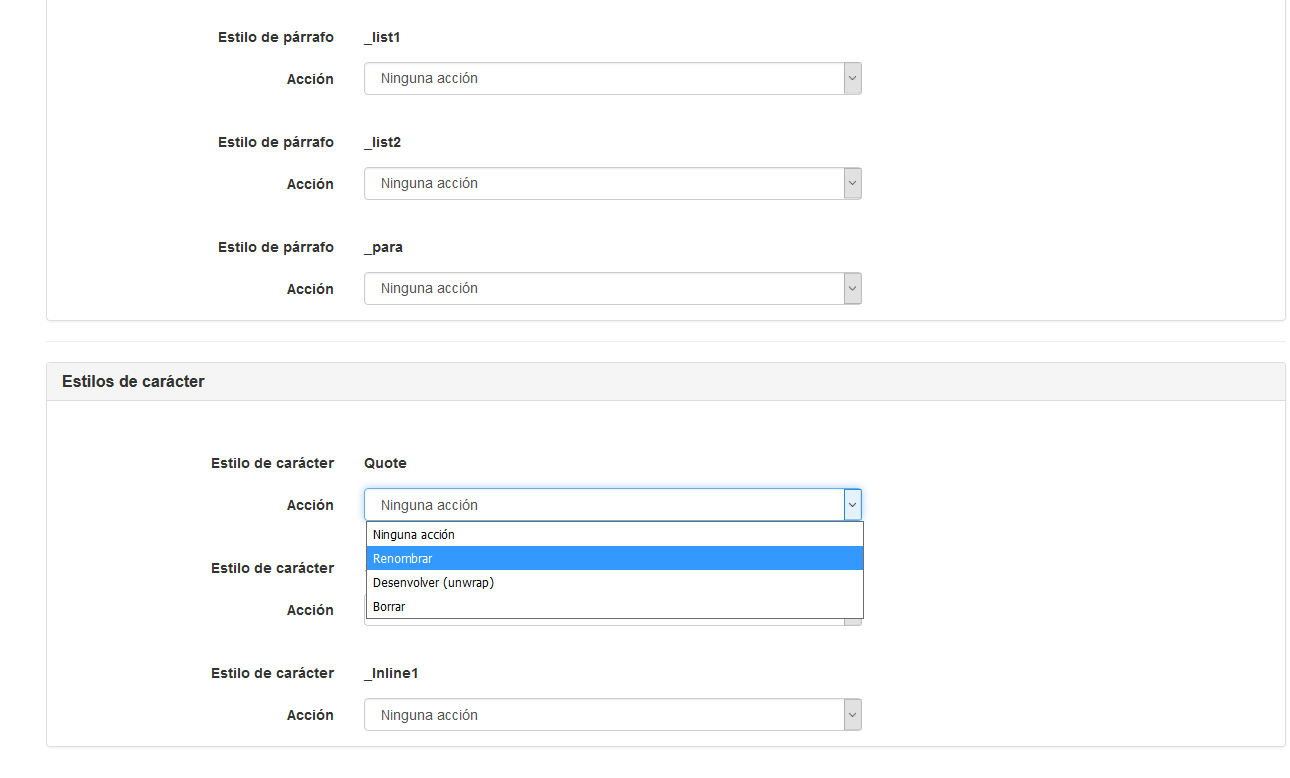
Figura 22: Renombrar, desenvolver (unwrap) o borrar un elemento.
- Ninguna acción: El elemento no se cambia en el documento XML.
- Renombrar: El elemento se renombra en el documento XML.
- Desenvolver (unwrap): El elemento se desenvuelve (unwrap) en el documento XML; el contenido de texto del elemento se mantiene.
- Borrar: El elemento y su contenido se borra del documento XML.
NOTA: Para los nuevos nombres de estilos se aplican las mismas reglas que para el elemento raíz (ver figura 21)!
2.5.3 Crear un elemento padre
Para la estructura del documento XML generado automáticamente, está disponible otra funcionalidad: se pueden crear "elementos contenedores" para tener, por ejemplo, estructuras de capítulos en el documento XML. Para ello, se deben dar los siguientes pasos:
- En la pestaña Reglas de estructura del documento de la opción de menú "Configuración" (ver 2.3 Reglas de estructura del documento) se asigna a un estilo de párrafo la característica de título (Función -> Título de nivel 1, etc.), si no lo tuviera ya.
- A continuación, se crea un elemento padre para este estilo de párrafo en la pestaña Transformación XML seleccionando la acción "Renombrar". Entonces, bajo el campo "Nuevo nombre de elemento" aparecerá el checkbox "Envoler (wrap) con un elemento contenedor" al lado del correspondiente estilo de párrafo.
- Activando este checkbox, aparecerá el campo "Envoler (wrap) elemento", en el cual podrá introducir el nombre del nuevo elemento (ver figura 36).
NOTA: Para los nombres de elementos contenedores se aplican las mismas reglas que para el elemento raíz (ver figura 21)!
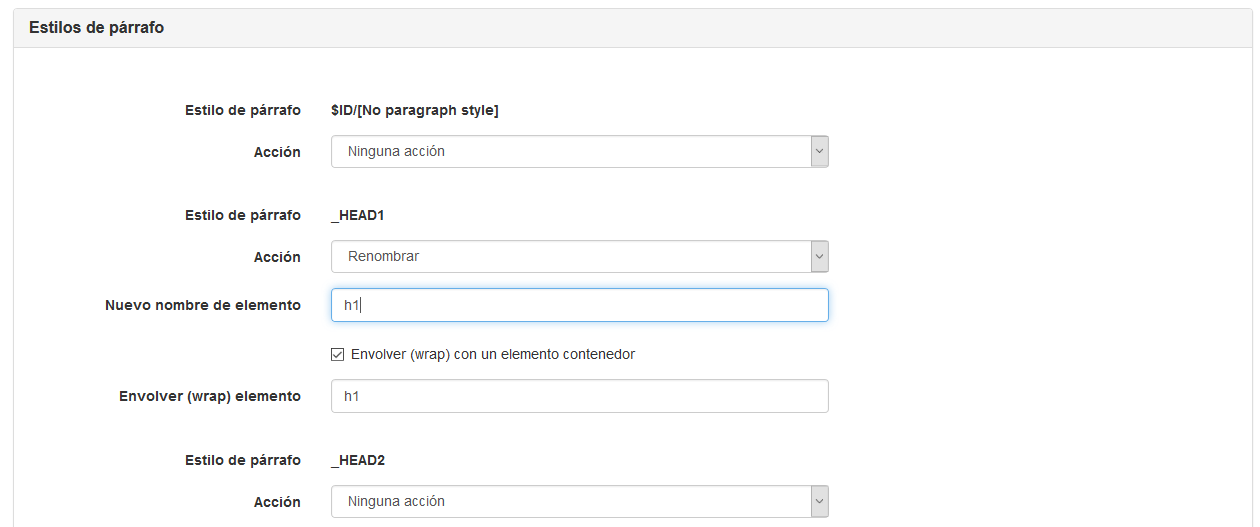
Figura 23: Se crea un elemento padre para un elemento con la característica de título.
NOTA: Por favor, no olvide guardar la configuración después de cambiar elementos para la transformación XML!
Una vez editada su configuración, puede subir documentos InDesign con la opción de menú "Documentos" y chequearlos basándose en su configuración. La manera de chequear documentos se describe en detalle a continuación.
3. Chequear un documento
Con la opción de menú "Documentos" podrá chequear documentos InDesign según una configuración previamente creada (ver 1. Crear una configuración y 2. Editar una configuración). Después de hacer un chequeo, se dispondrá de varios documentos de salida que podrán visualizarse o utilizarse para posteriores procesos. Estos incluyen una versión comentada del documento chequeado, un documento XML automáticamente creado así como un informe HTML (para más información ver 3.2 Documentos de salida).
3.1 Proceso de chequeo
Haciendo click en el botón "Elegir archivo" (ver figura 24), se abre el gestor de archivos, donde puede seleccionar un documento a chequear (ver figura 25).
NOTA: Los formatos de los archivos a subir deben ser compatibles con XML. Esto significa que sólo se deben subir ficheros con la extensión .idml para Adobe InDesign!
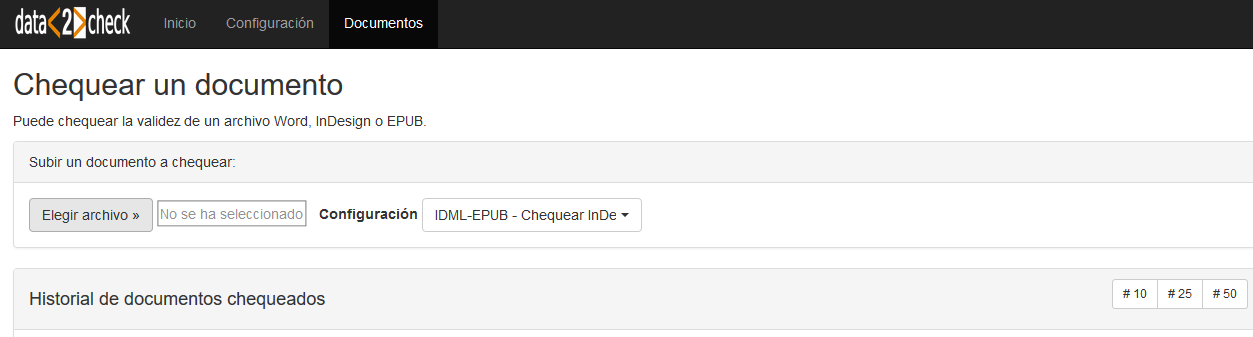
Figura 24: Subir un documento para chequear - Paso 1: Click en "Elegir archivo" para abrir el gestor de archivos.
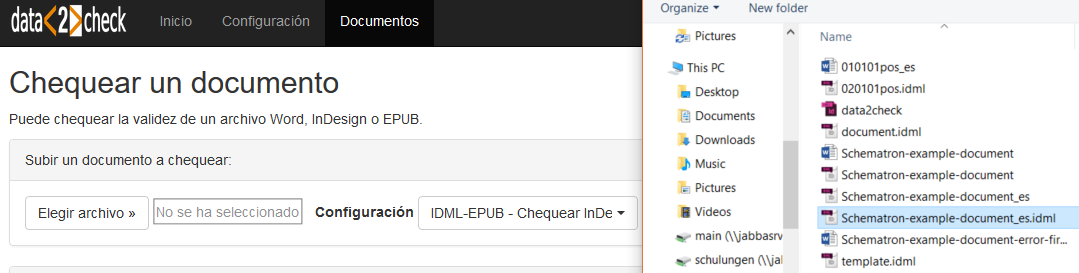
Figura 25: Subir un documento para chequear - Paso 2: Elegir un archivo .idml.
Después de seleccionar un documento para chequear haciendo doble click, aparecerán todas las configuraciones para Word creadas anteriormente en la lista desplegable al lado de "Configuración". La configuración creada más recientemente siempre aparecerá al final de la lista. Por favor, seleccione la configuración en base a la cual el documento seleccionado deberá ser chequeado (ver figura 26).
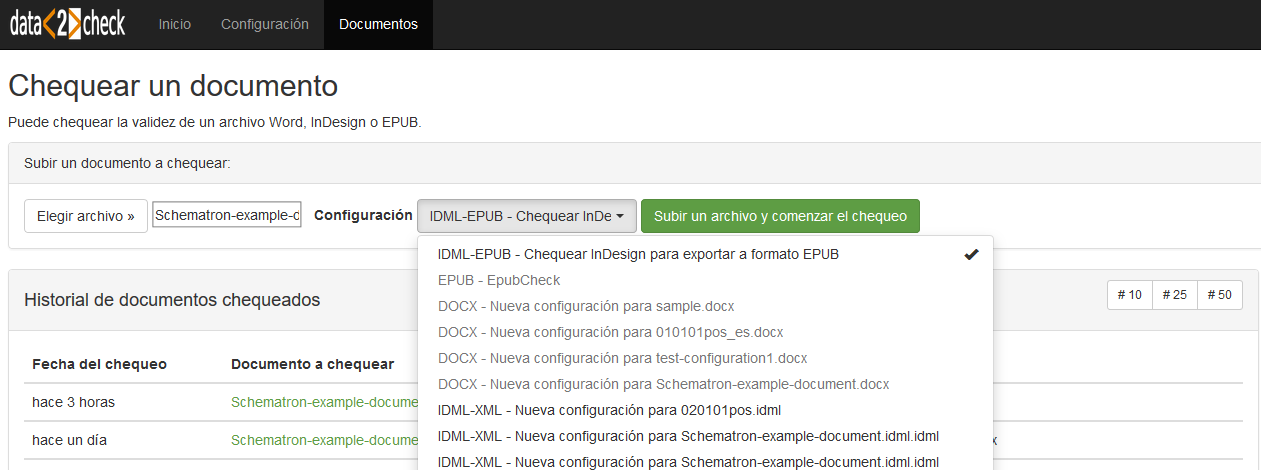
Figura 26: Configuraciones disponibles después de seleccionar un archivo InDesign (ejemplo).
Después de seleccionar el documento a chequear y la configuración apropiada, por favor haga click en el botón verde "Subir archivo y comenzar el chequeo" con el fin de comenzar el proceso de chequeo. Aparecerá un símbolo de reloj mostrando el progreso del chequeo. Este proceso puede tardar algunos segundos (ver figura 27).

Figura 27: Chequeo de un documento InDesign en progreso.
El documento seleccionado se chequeó correctamente. Después de completado el chequeo, podrá ver los documentos de salida en la parte derecha (ver figura 20).
Más información sobre cada uno de los documentos de salida se muestra en detalle a continuación.
3.2 Documentos de salida
Independientemente de si el resultado del chequeo fue "correcto" (sin errores) o "incorrecto" (con errores), siempre aparecerán cuatro documentos de salida accesibles mediante enlaces:
-
Versión comentada del documento: Siguiendo este enlace se descargará un documento de salida InDesign. Esta copia del documento subido para chequear contiene "comentarios" de los errores encontrados en los correspondientes párrafos. Estos "comentarios" están compuestos como se explica a continuación:
-
La funcionalidad Notas de InDesign para marcar el punto donde se localizó el error incluyendo una descripción del error en la misma Nota (ver figura 28).

Figura 28: Nota InDesign de un mensaje de error.
-
Informes de resumen de errores por marco de texto u otros objetos de página en la forma de nuevos marcos de texto (de color amarillo) y situados en una capa no imprimible (ver figura 29). Los números entre paréntesis indican la frecuencia de ocurrencia del error.
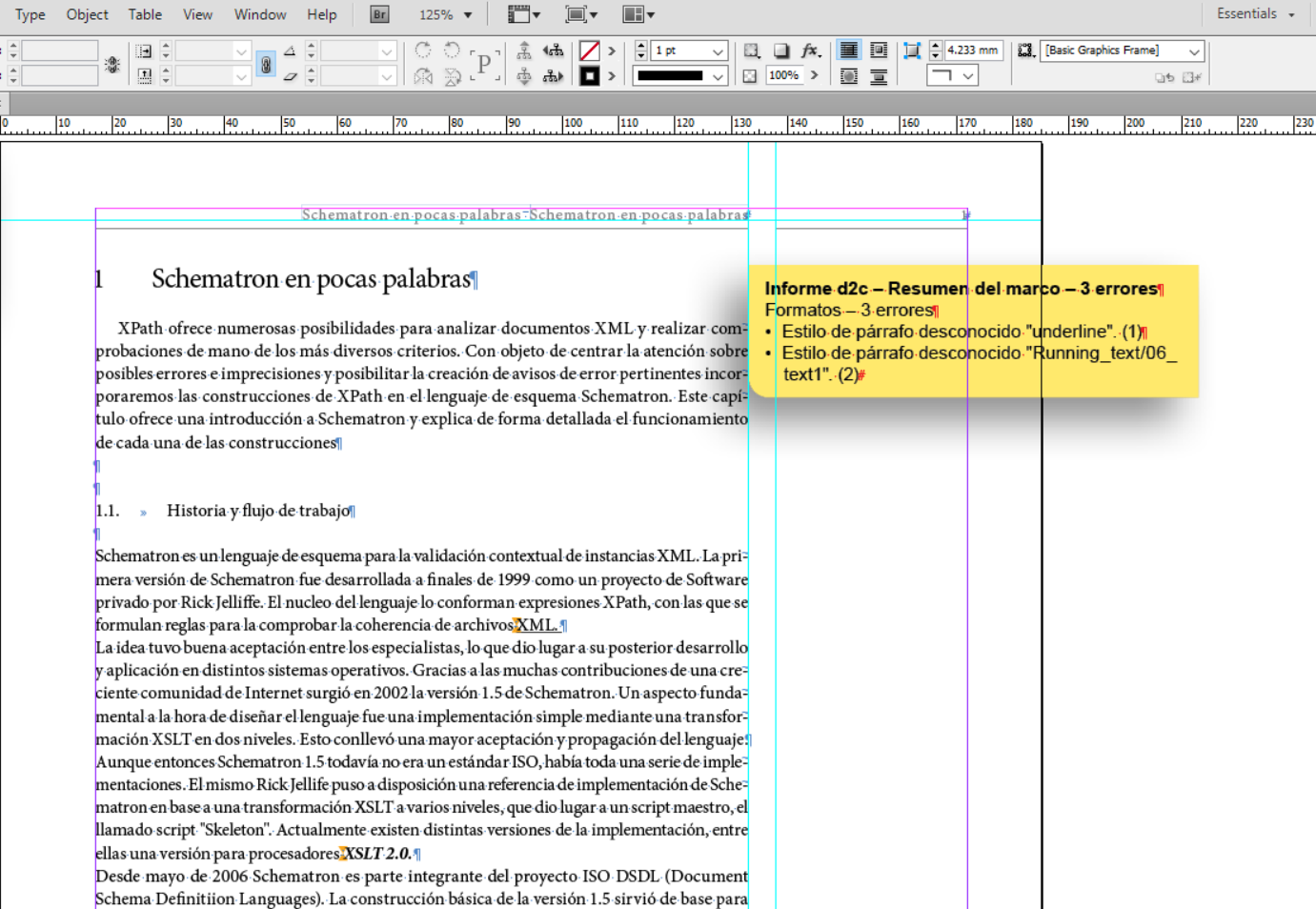
Figura 29: Vista de marco con la lista de errores.
-
Un informe de resumen de errores de todo el documento en la primera página en la forma de marco de texto (de color amarillo) situado en una capa no imprimible (ver figura 30). Los números entre paréntesis indican la frecuencia de ocurrencia del error.
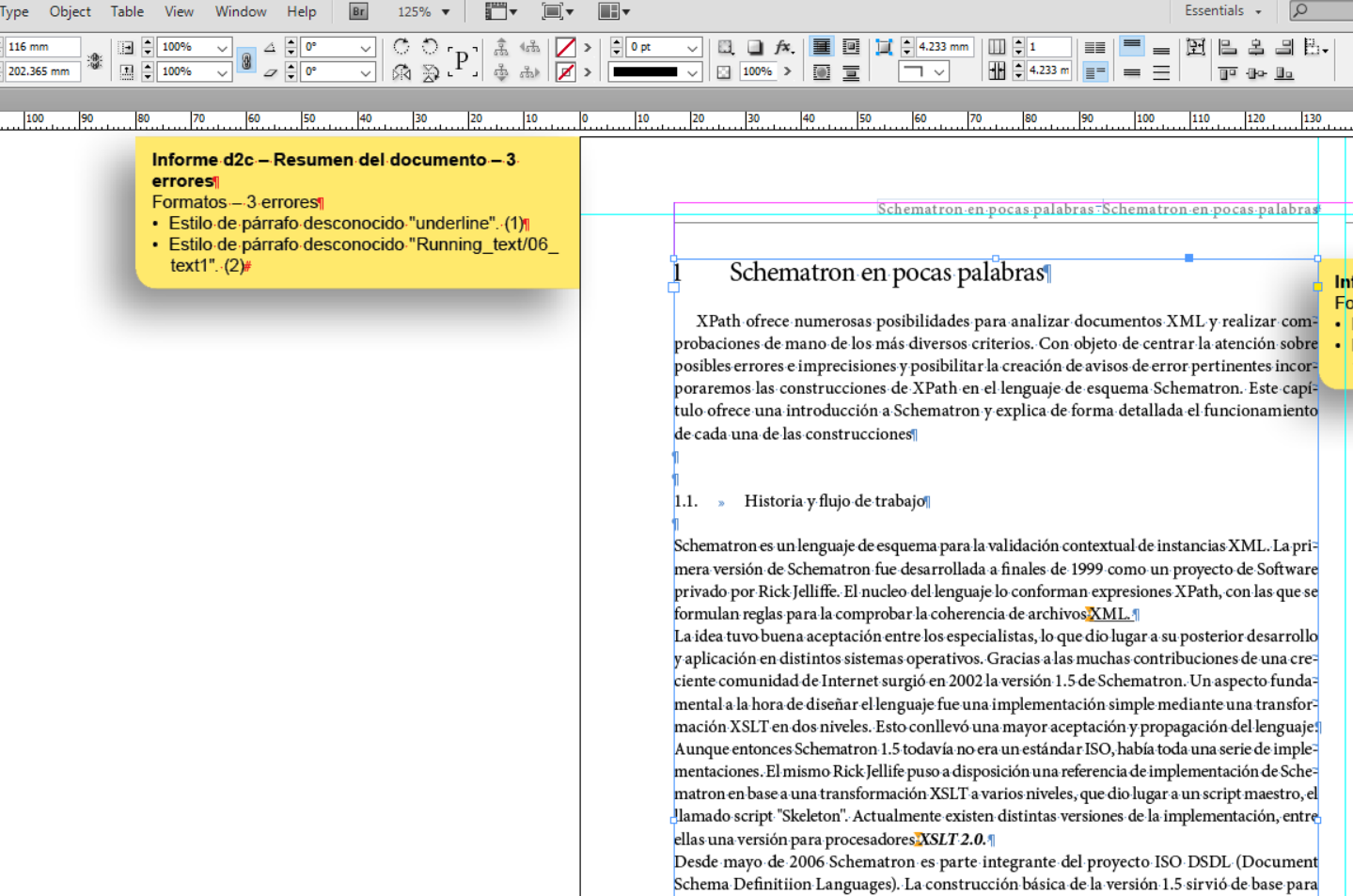
Figura 30: Vista de documento con la lista completa de errores.
Con la ayuda de esta versión comentada obtendrá directamente una visión formateada de los errores en el documento InDesign, podrá corregirlos y después, si es adecuado, subir de nuevo el documento corregido para un nuevo chequeo.
-
-
Versión XML del documento: Siguiendo este enlace se descargará un documento XML generado automáticamente. En esta versión XML del documento a chequear todos los estilos se han transformado en elementos XML (ver figura 31). Estos elementos pudieron editarse previamente en la pestaña Transformación XML de la opción de menú "Configuración" (ver 2.5 Transformación XML). Este "XML en bruto" puede servir como base para un procesamiento posterior del documento a otros formatos, como por ejemplo HTML y EPUB.
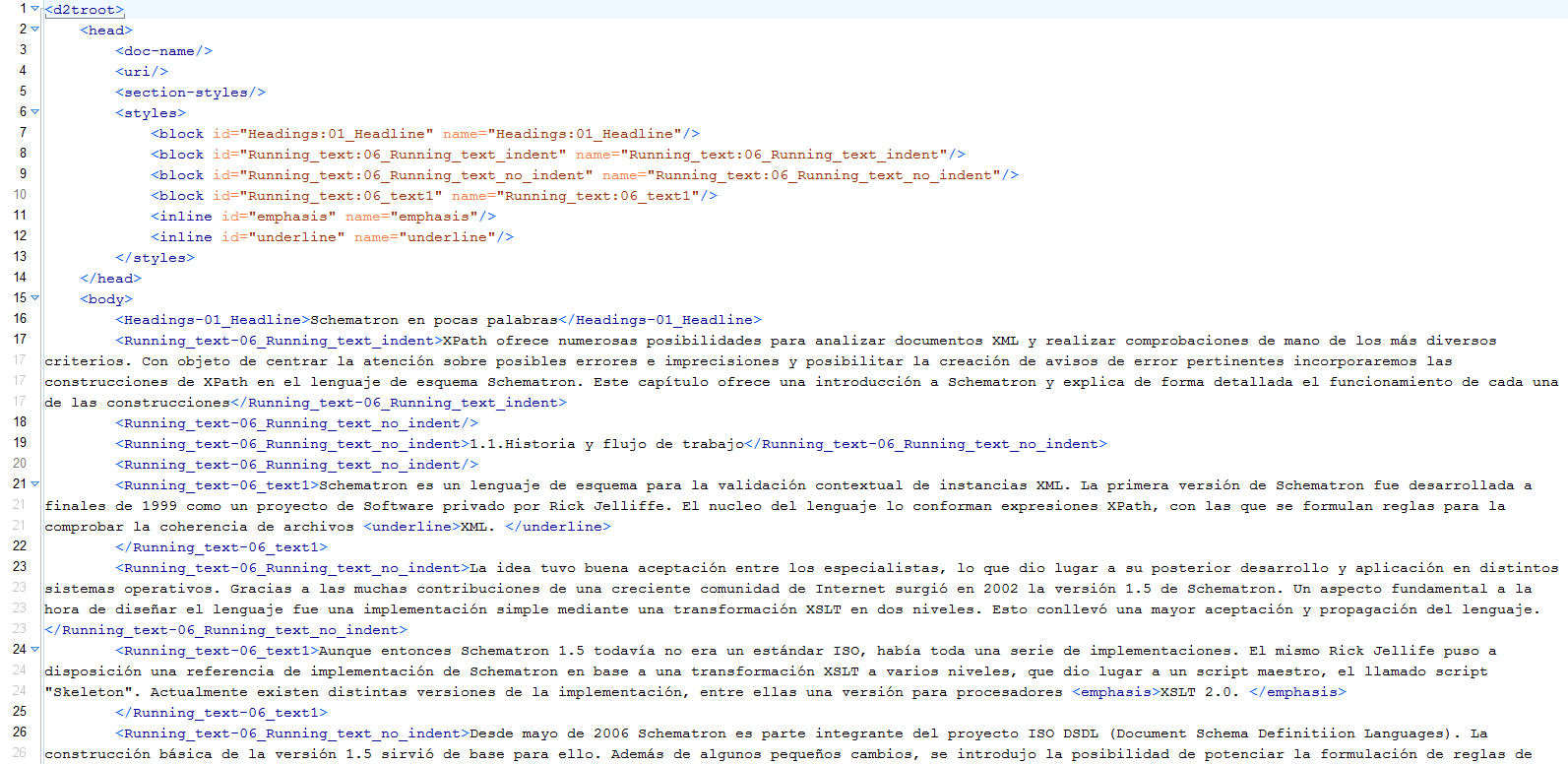
Figura 31: Versión XML del documento a chequear (extracto).
-
Informe de chequeo en formato HTML: Siguiendo este enlace se descargará en formato HTML un resumen de los errores encontrados durante el chequeo del documento (ver figura 32). Con la ayuda de este informe de chequeo se obtendrá una visión general inicial del alcance y la gravedad de los errores en el documento InDesign.
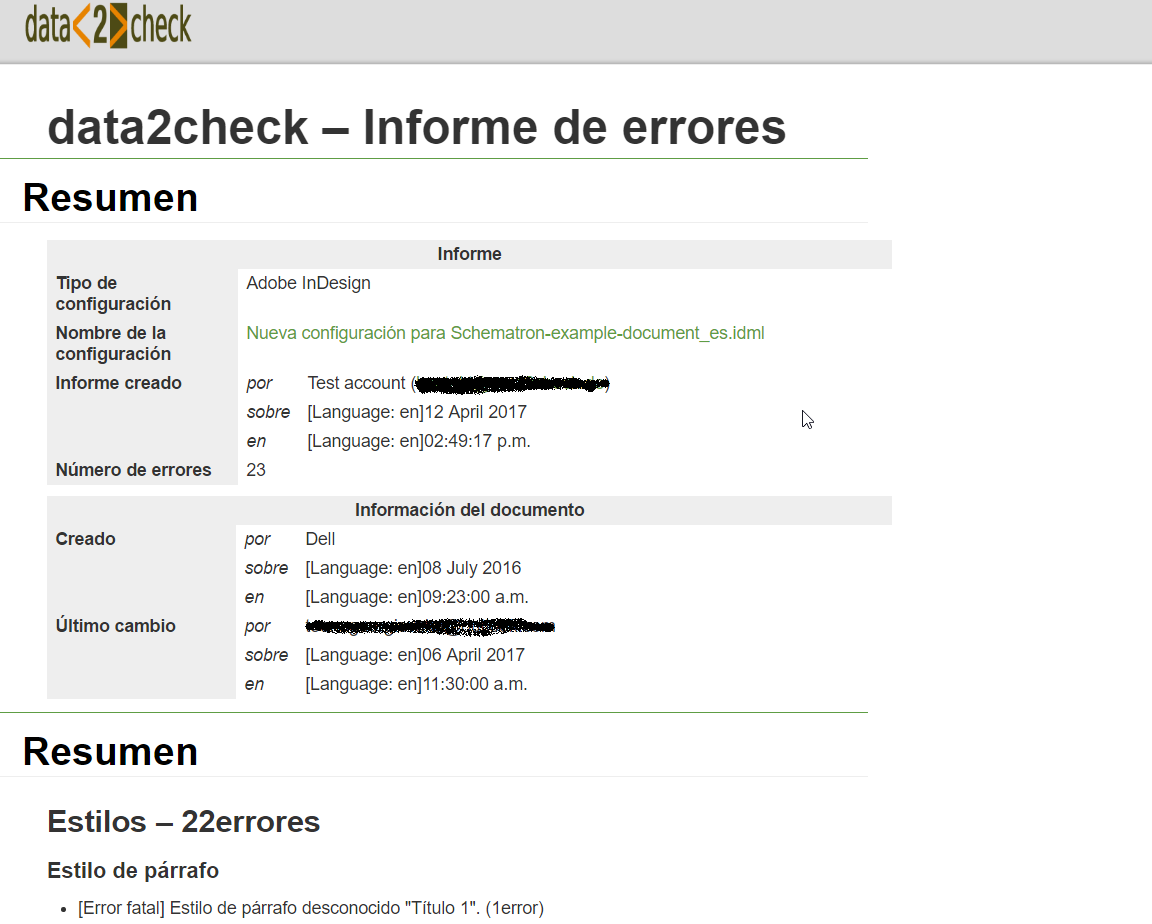
Figura 32: Informe del chequeo formateado HTML (extracto).
Además, podrá ver directamente los errores encontrados con la ayuda de la vista previa en un navegador. Haciendo click en la sección "Detalles" se listan todos los errores y se pueden revisar directamente en la versión HTML de su documento siguiendo el enlace [Previsualización] al final de cada punto de la lista (ver figura 33).
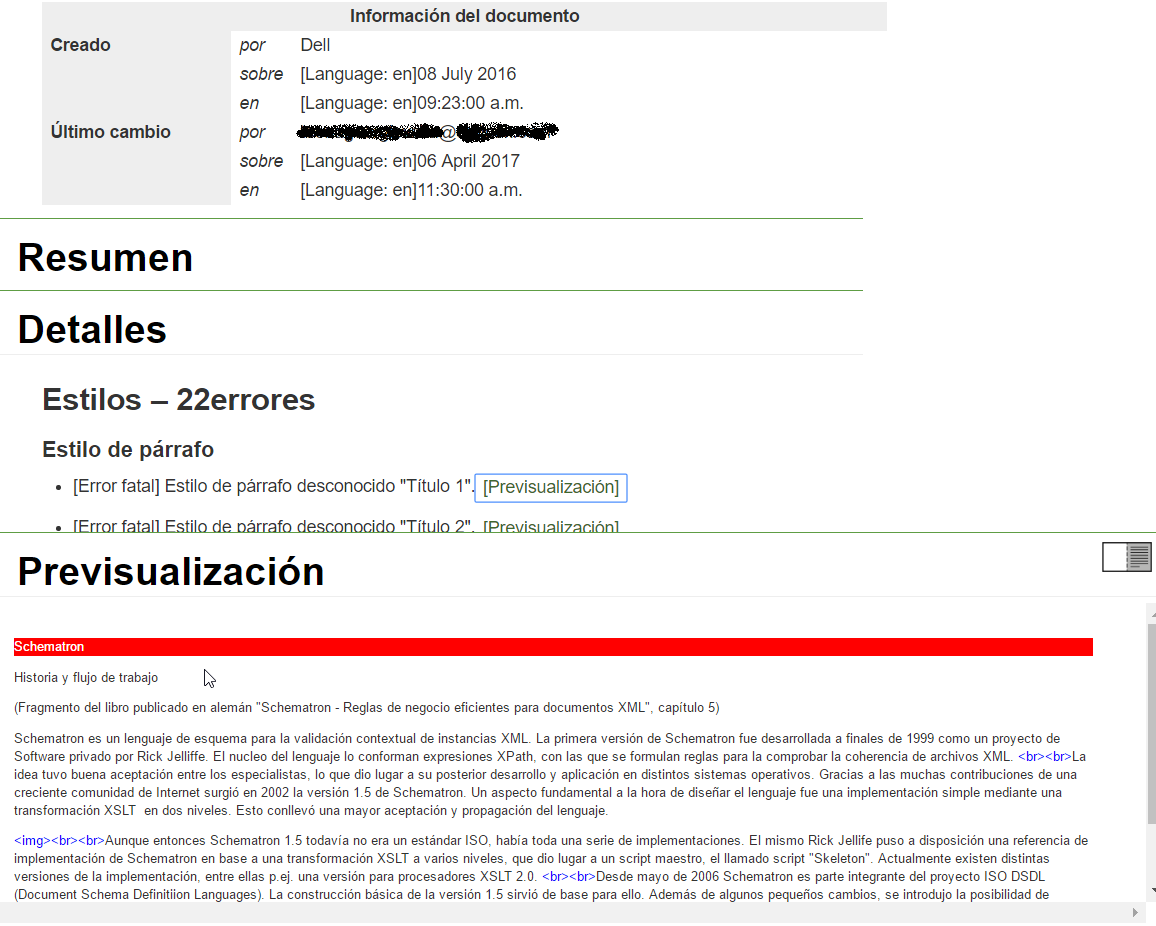
Figura 33: La función de previsualización en el informe formateado de chequeo.
-
Informe del chequeo en formato XML: Siguiendo este enlace se descargará en formato SVRL (Schematron Validation Report Language) un informe del chequeo (ver figura 34). Este informe puede usarse para un posterior proceso con XSLT o XPath.

Figura 34: Informe del chequeo en formato SVRL (extracto).
4. Historial de documentos chequeados
En el Historial de documentos chequeados dentro de la opción de menú "Documentos" (parte izquierda) lista todos los chequeos efectuados en orden cronológico y permite el acceso a los resultados de cada chequeo. Por tanto, el Historial de documentos chequeados constituye su base de datos personal de chequeos.
En esta tabla se listan todos los chequeos realizados, incluyendo cuándo se realizó
el chequeo ("Fecha del chequeo"), el nombre del archivo chequeado ("Documento a chequear"),
el resultado del chequeo (icono de chequeo verde (![]() ) para "chequeo correcto sin errores", icono pin naranja (
) para "chequeo correcto sin errores", icono pin naranja (![]() ) para "chequeo correcto pero con errores" e icono flash rojo (
) para "chequeo correcto pero con errores" e icono flash rojo (![]() ) para "chequeo fallido, debido por ejemplo a un error del sistema") así como la configuración
utilizada para el chequeo (ver figura 35).
) para "chequeo fallido, debido por ejemplo a un error del sistema") así como la configuración
utilizada para el chequeo (ver figura 35).
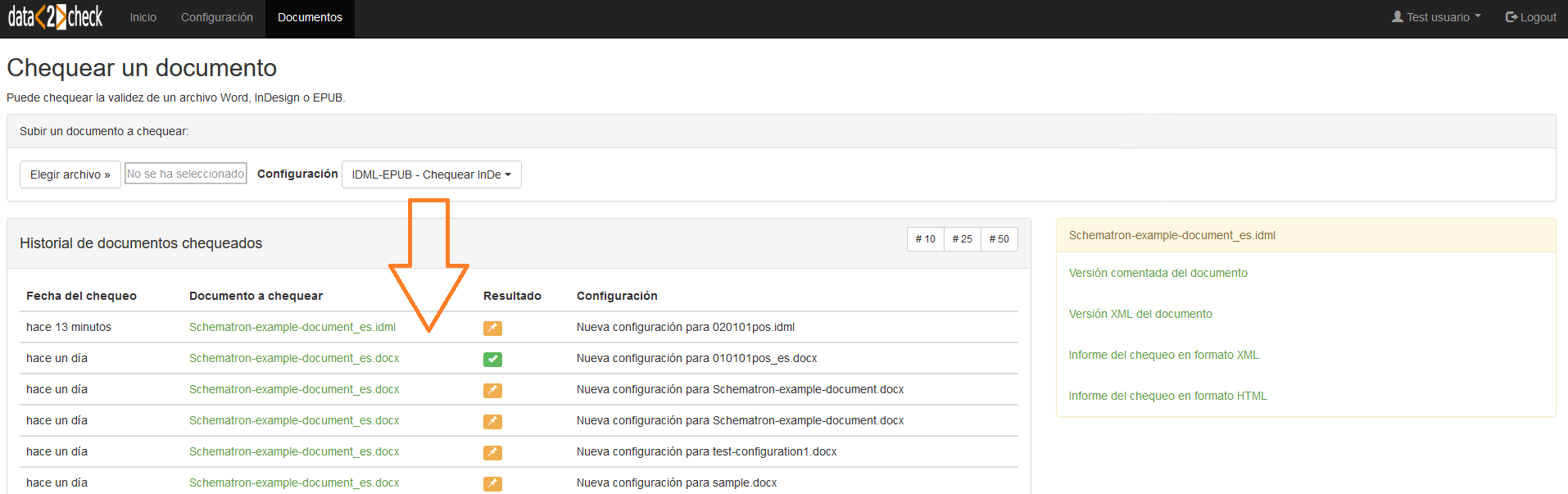
Figura 35: Historial de documentos chequeados.
Haciendo click sobre alguno de los documentos enlazados como "Documento a chequear", se obtienen los documentos de salida del correspondiente chequeo y pueden visualizarse tal y como se describe en 3.2 Documentos de salida (ver figura 36).
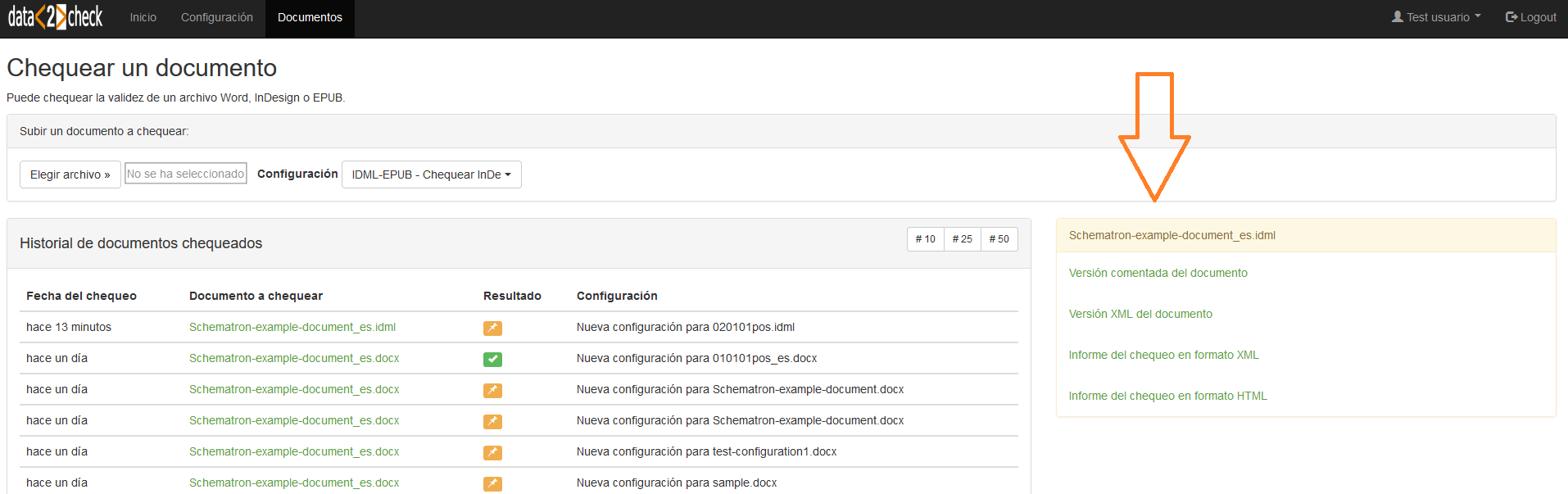
Figura 36: Listado de los documentos de salida en la parte derecha.
El Historial de documentos chequeados también puede encontrase en la página de inicio de data2check dentro de la opción de menú "Inicio" (ver 4.1 Inicio en la parte "General" de esta ayuda).