data2check-Dokumentation – Ein InDesign-Dokument prüfen
Inhaltsverzeichnis
1. Eine Prüfkonfiguration erstellen
Unter dem Menüpunkt »Konfiguration« können Sie Prüfkonfigurationen erstellen (siehe Abb. 1).
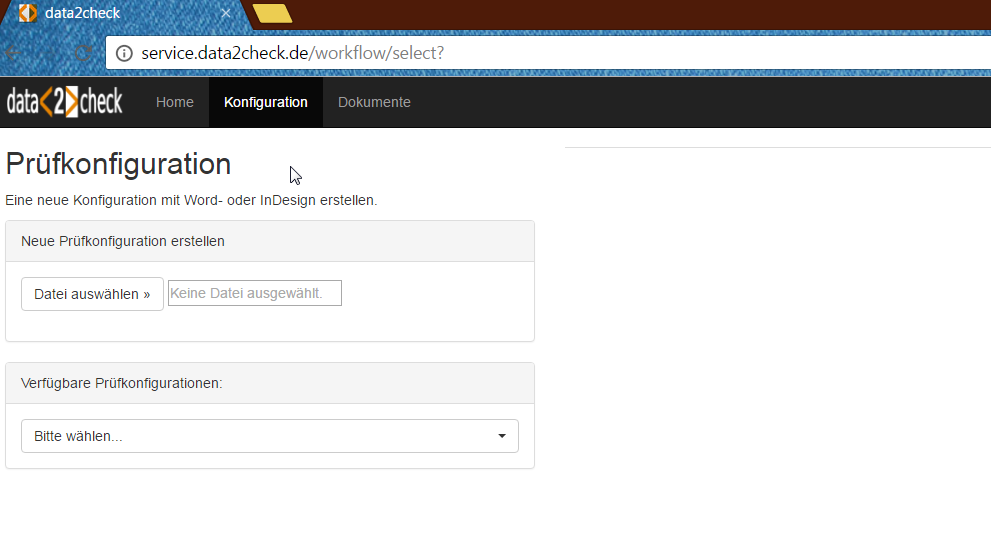
Abbildung 1: Unter »Konfiguration« eine Prüfkonfiguration erstellen
Damit Sie ein Dokument nach Ihren Kriterien prüfen können, müssen Sie zuallererst eine Konfiguration erstellen. Dafür benötigen Sie eine Vorlage-Datei, in der alle für Ihr Projekt erforderlichen Absatz- und Zeichenformate (Adobe InDesign) angelegt sind. Dieses Dokument dient als Grundlage für die Prüfkonfiguration.
Sie laden diese Vorlage-Datei hier hoch und erstellen anschließend eine entsprechende Konfiguration.
Mit Klick auf den Button »Datei auswählen« (siehe Abb. 2) gelangen Sie in Ihren Dateimanager, wo Sie eine Vorlage-Datei auswählen (siehe Abb. 3). Diese Datei dient als Basis für die Konfiguration, die neu erstellt werden soll.
ACHTUNG: Alle Formate der hochzuladenden Dateien müssen unbedingt XML-kompatibel sein, das heißt bitte nur Dateien mit der Endung .idml für Adobe InDesign hochladen!
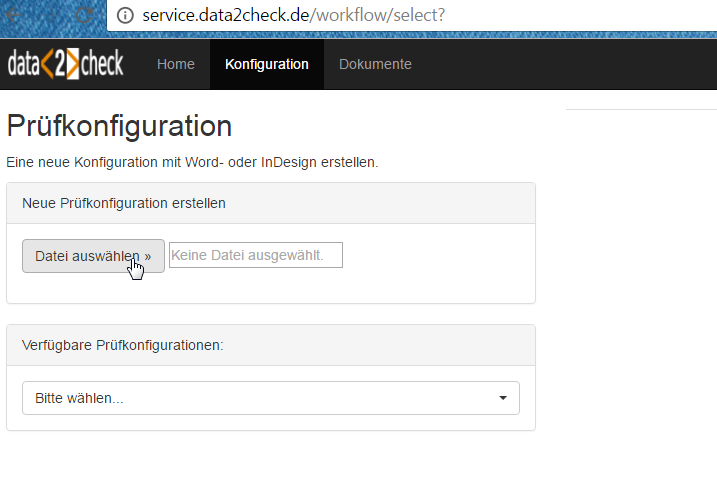
Abbildung 2: Upload einer Vorlage-Datei - Schritt 1: »Datei auswählen« klicken, um den Dateimanager zu öffnen
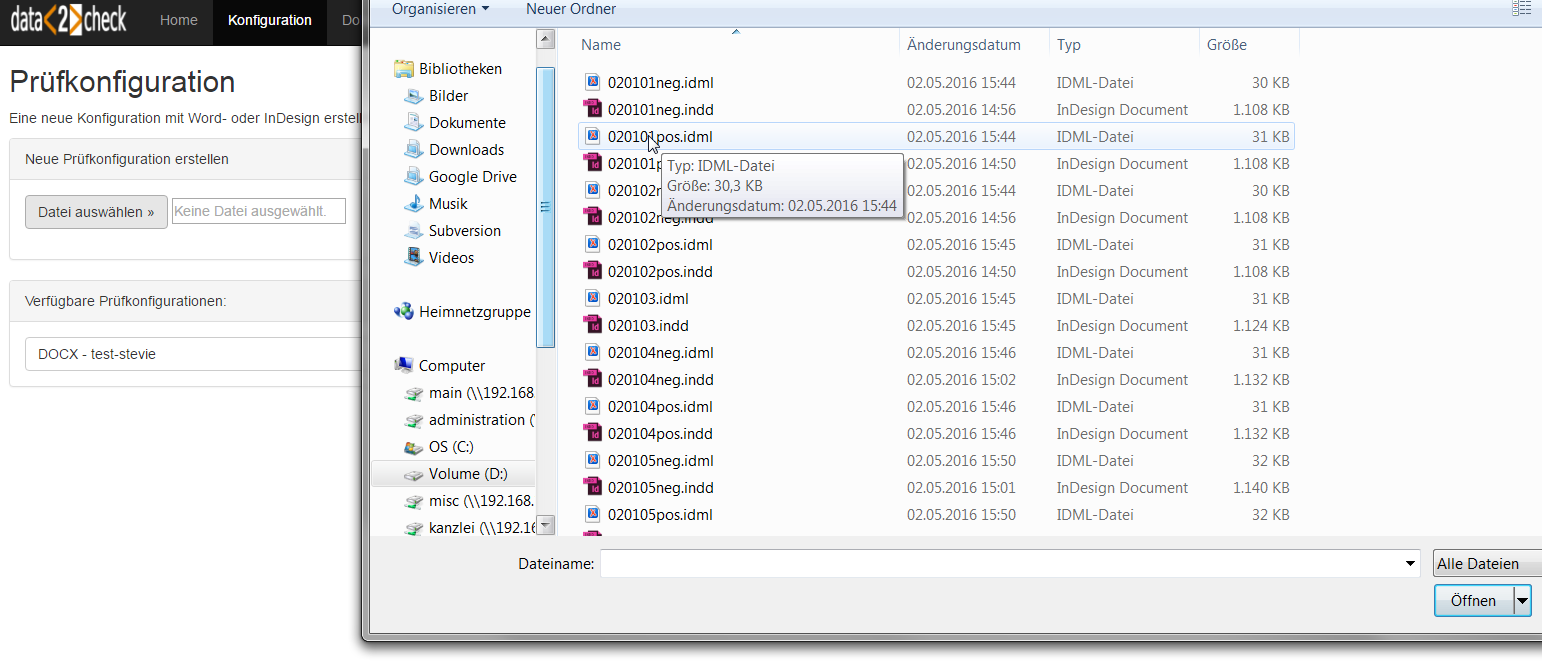
Abbildung 3: Upload einer Vorlage-Datei - Schritt 2: .idml-Datei auswählen
Nach Auswahl der Datei per Doppelklick erscheint der Name der ausgewählten Datei im Feld daneben (vorher war hier »Keine Datei ausgewählt.« zu lesen). Klicken Sie nun auf die grüne Schaltfläche »Beispieldatei hochladen« (siehe Abb. 4).
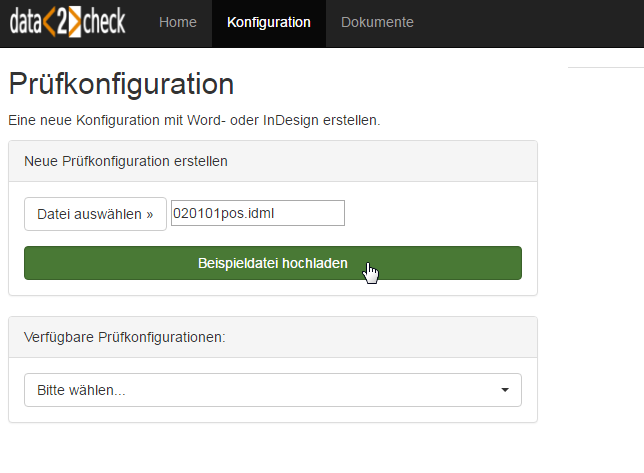
Abbildung 4: Upload einer Vorlage-Datei - Schritt 3: Ausgewählte Datei hochladen
Während des Hochladens sehen Sie einen grünen Balken, der den Fortschritt des Uploads anzeigt (siehe Abb. 5). Dieser Prozess kann einige Sekunden dauern.
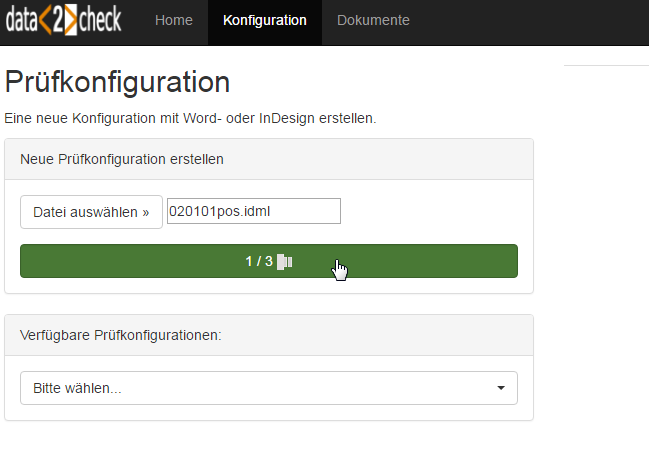
Abbildung 5: Grüner Balken beim Datei-Upload
Nach erfolgreichem Hochladen der Vorlage-Datei gelangen Sie in die "Konfigurations-Verwaltung" (rechte Spalte), wo Sie Ihre Konfiguration bearbeiten können (siehe Abb. 6). Dazu mehr unter 2. Eine Prüfkonfiguration bearbeiten.
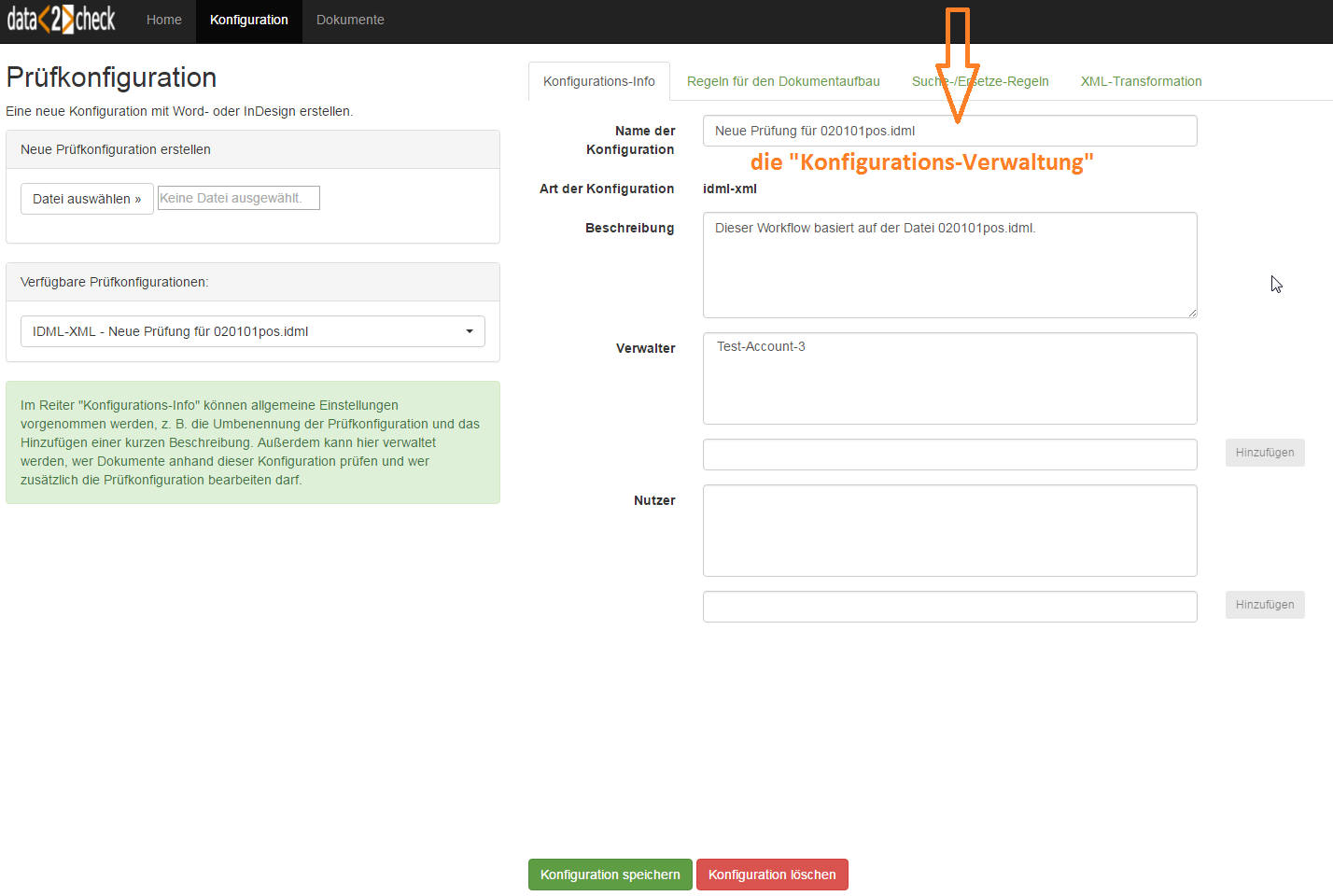
Abbildung 6: Die Konfigurations-Verwaltung
Unter »Verfügbare Prüfkonfigurationen:« (linke Spalte) werden die verfügbaren Konfigurationen angezeigt. In unserem Beispiel-Fall gibt es erstmal nur eine: IDML-XML - Neue Prüfung für 020101pos.idml (siehe Abb. 7).
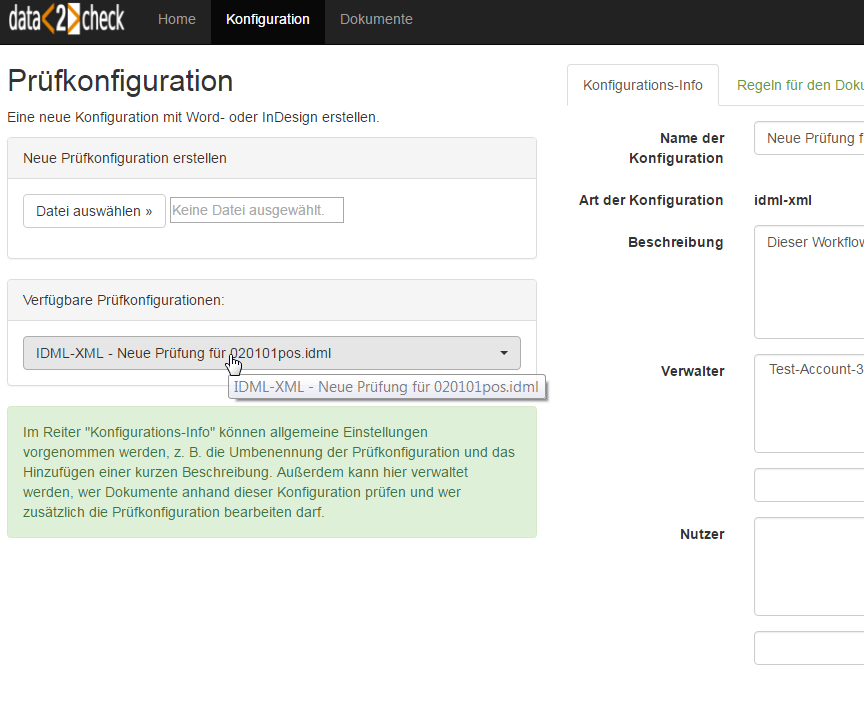
Abbildung 7: Die verfügbare Konfiguration nach Upload der Beispiel-Vorlage-Datei
Falls Sie bereits mehrere Konfigurationen erstellt haben, werden Ihnen in dieser Dropdown-Liste alle angezeigt; die jeweils gerade aktuelle mit einem Häkchen (siehe Abb. 8).
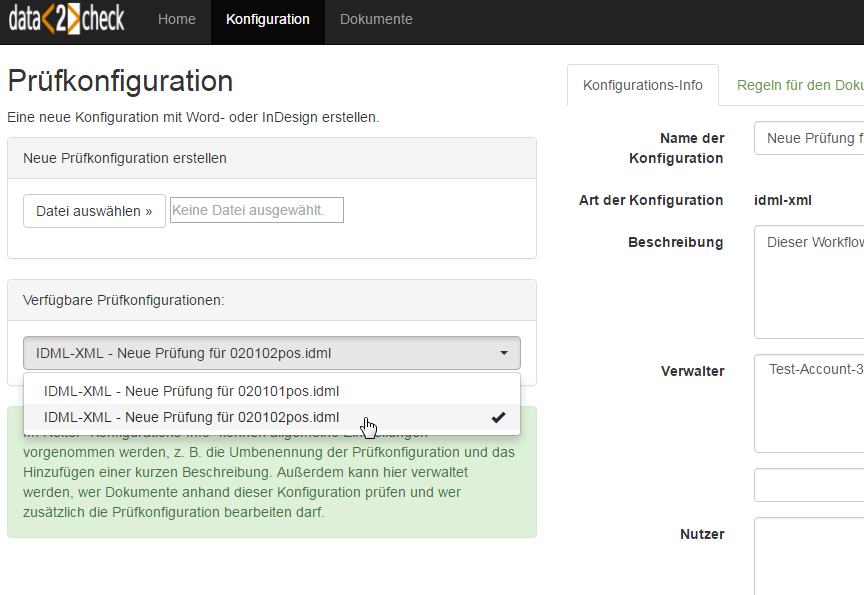
Abbildung 8: Die aktuelle Konfiguration erkennt man an dem Häkchen
Die ausgewählte Vorlage-Datei wurde erfolgreich analysiert. Nun kann die neu angelegte Prüfkonfiguration bearbeitet werden.
Auf die Bestandteile und Möglichkeiten der Konfigurations-Bearbeitung wird im folgenden Abschnitt genauer eingegangen.
2. Eine Prüfkonfiguration bearbeiten
Unter dem Menüpunkt »Konfiguration« kann eine vorher erstellte Prüfkonfiguration auch bearbeitet werden. Dies geschieht in der bereits erwähnten "Konfigurations-Verwaltung" (siehe Abb. 6).
Die Konfigurations-Verwaltung besteht aus den folgenden Reitern:
- Konfigurations-Info
- Regeln für den Dokumentaufbau
- Suche-Regeln
- XML-Transformation
Bevor Sie die Konfiguration nach Ihren Wünschen anpassen können, müssen Sie in der Dropdown-Liste unter »Verfügbare Prüfkonfigurationen:« (linke Spalte) eine zu bearbeitende Prüfkonfiguration auswählen (siehe auch Abb. 8).
2.1 Die Konfigurations-Info
Im Reiter Konfigurations-Info unter dem Menüpunkt »Konfiguration« können allgemeine Einstellungen für eine Prüfkonfiguration vorgenommen werden (siehe Abb. 9).
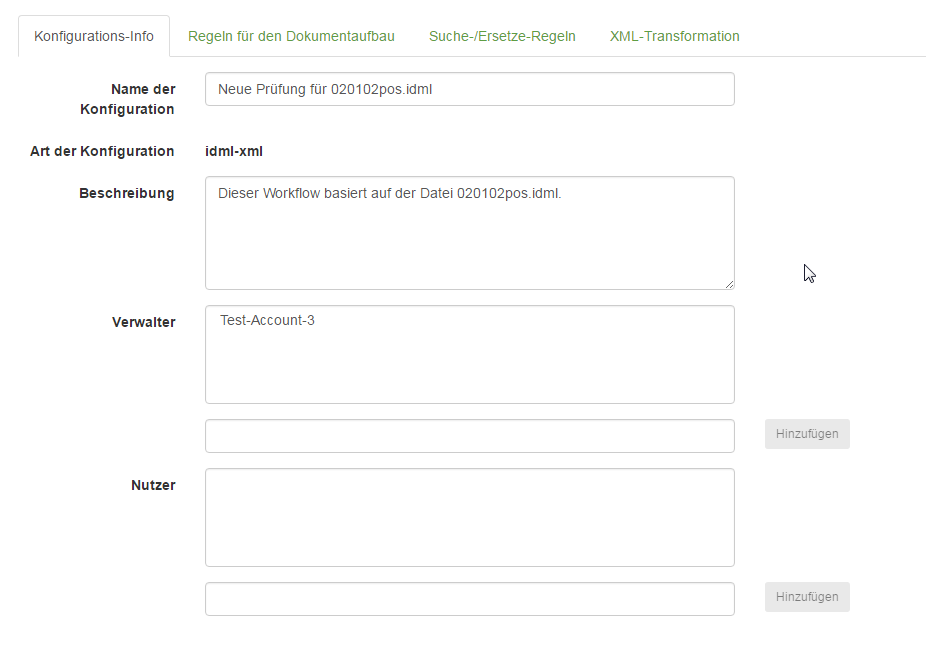
Abbildung 9: Mögliche Einstellungen im Reiter »Konfigurations-Info«
Hier kann die erstellte Prüfkonfiguration umbenannt (Eingabefeld »Name der Konfiguration«) und genauer beschrieben werden (Eingabefeld »Beschreibung«). Zum einen können Sie so die Konfiguration besser einem Projekt zuordnen und zum anderen kann die Konfiguration später besser wiedergefunden werden, falls Sie mehrere Prüfkonfigurationen erstellen wollen.
ANMERKUNG: Der Default-Name einer neu angelegten Prüfkonfiguration besteht aus den Worten "Neue Prüfung für" plus den Namen der hochgeladenen Datei (inklusive des Datei-Formats). Im Eingabefeld »Beschreibung« steht defaultmäßig der Satz "Dieser Workflow basiert auf der Datei [Name der Vorlage-Datei].". Sie können die Default-Texte in beiden Eingabe-Feldern hinauslöschen und andere eintragen (siehe Abb. 10).
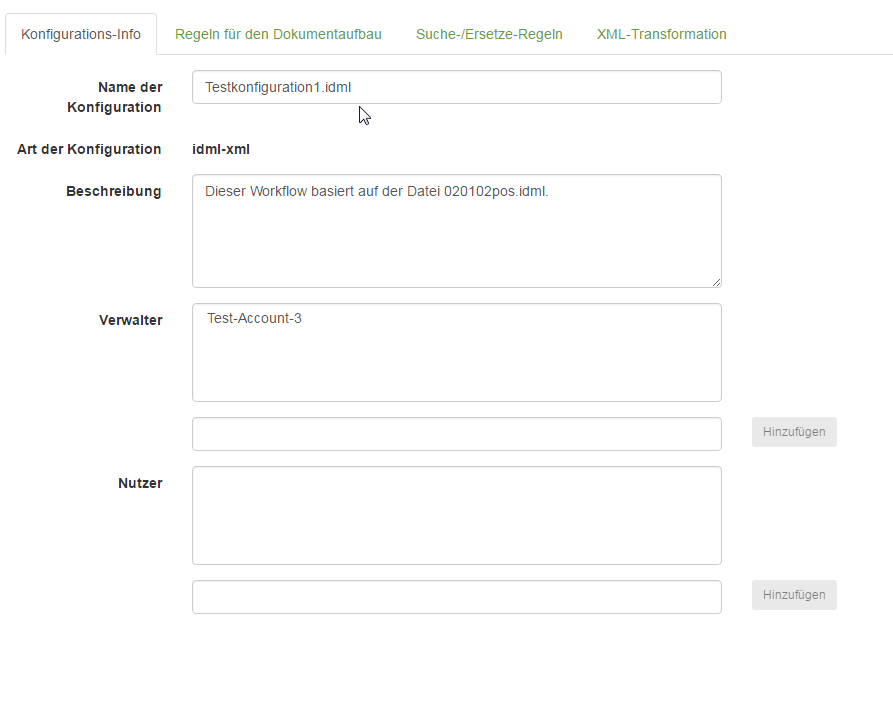
Abbildung 10: Änderung des Konfigurationsnamens zu "Testkonfiguration1.idml"
TIPP: Falls Sie auch Prüfkonfigurationen für Microsoft Word erstellen, belassen Sie die Datei-Endung .idml im Namen der InDesign-Konfigurationen und andersherum, damit es bei eventuell gleichen Dokumentnamen nicht zu Verwechslungen kommt.
Des Weiteren können vom "Gruppen-Administrator" mehrere Nutzer und Verwalter angelegt und auch wieder gelöscht werden. Während Nutzer die Konfiguration nur zur Dokumentprüfung verwenden dürfen, können Verwalter auch Änderungen in der Konfiguration vornehmen oder diese löschen. Weitere Informationen zum "Gruppen"-Konzept bei data2check erhalten Sie unter Allgemeiner Teil: 2. Registrierung.
ACHTUNG: Nach dem Festlegen der allgemeinen Einstellungen das Speichern der Konfiguration nicht vergessen!
2.2 Eine Konfiguration speichern und löschen
Die vorgenommenen Einstellungen sollten am Seitenende mit Klick auf den Button »Konfiguration speichern« gesichert werden.
ACHTUNG: Speichern Sie Ihre Konfiguration immer, bevor Sie ein Dokument prüfen oder eine andere Konfiguration erstellen bzw. bearbeiten wollen!
Eine bereits erstellte Konfiguration können Sie mit Klick auf den Button »Konfiguration löschen« wieder löschen (siehe Abb. 11).
ACHTUNG: Die Konfiguration ist somit mitsamt allen Einstellungen endgültig gelöscht und muss danach erneut erstellt und eventuell neu bearbeitet werden, um sie in der alten Form wieder verwenden zu können!
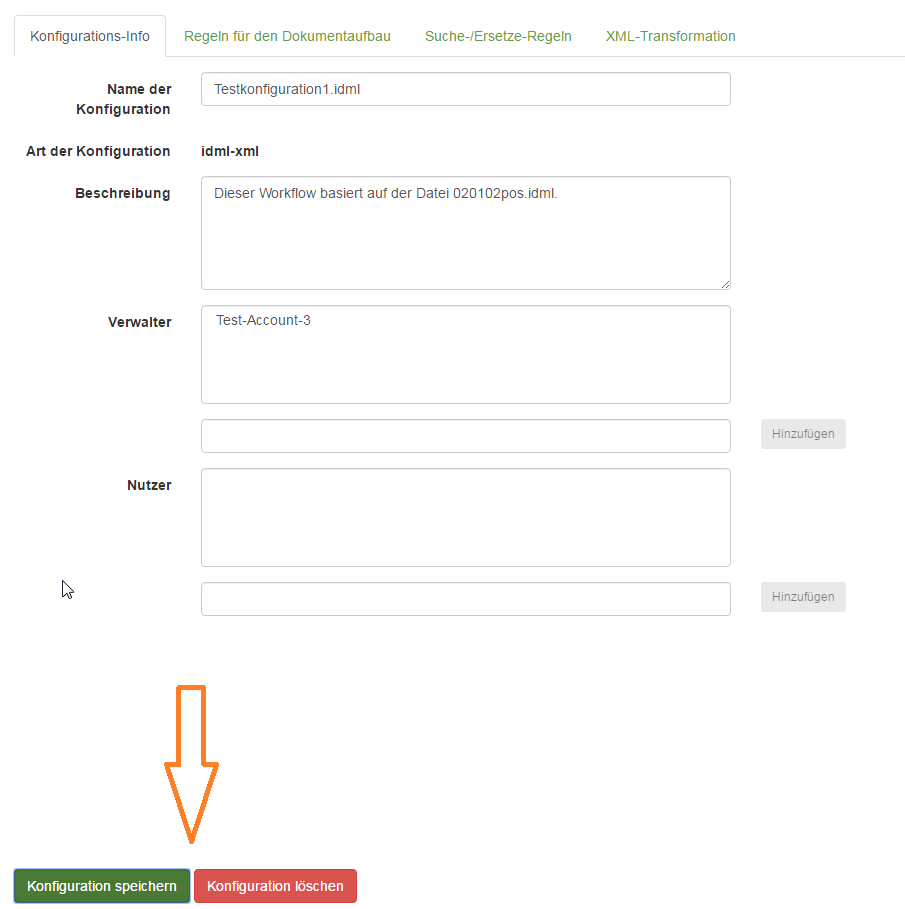
Abbildung 11: Eine Konfiguration speichern oder löschen
2.3 Regeln für den Dokumentaufbau
Im Reiter Regeln für den Dokumentaufbau unter dem Menüpunkt »Konfiguration« werden alle Absatz- und Zeichenformate, die in der InDesign-Vorlage-Datei angelegt wurden, aufgelistet. Hier können Regeln für den Umgang mit diesen Formaten im Prüfdokument definiert werden.
Für jedes Absatzformat lässt sich festlegen, ob es den Rang einer Überschrift hat oder als einfacher Absatz gilt.
Jedes einzelne in der Vorlage-Datei angelegte Absatzformat wird mit seinen Einstellungsmöglichkeiten einzeln aufgeführt (siehe Abb. 12).
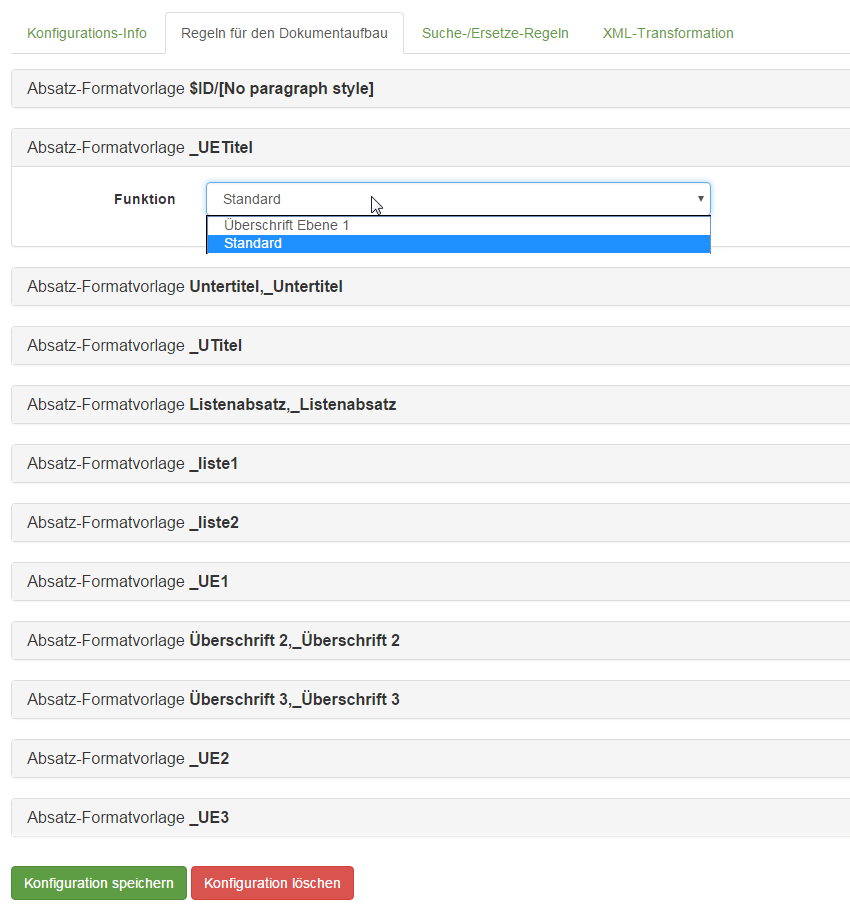
Abbildung 12: Absatzformate bei einer InDesign-Konfiguration mit den möglichen Einstellungen (beispielhafte Darstellung)
Unter »Funktion« lässt sich die gewünschte Einstellung für das entsprechende Absatzformat in einer Dropdown-Liste auswählen. Dabei ist der Name des jeweiligen Absatzformats fett hervorgehoben, z. B. "Absatzformat _liste1". Folgende Optionen sind verfügbar:
- Standard: Es handelt sich um einen normalen Absatz ohne Gliederungsfunktion (p).
- Überschrift Ebene 1: Es handelt sich um eine Überschrift mit Gliederungsfunktion (h1).
ACHTUNG: Die Nummerierung der Überschriften-Ebene wächst immer weiter mit, je nachdem, welche Ebene vorher für ein anderes Absatzformat ausgewählt wurde! (Beispiel: für Absatzformat A wurde »Überschrift Ebene 2« zugewisen, dann kann für Absatzformat B neben Überschrift Ebene 1 bis 2 auch Ebene 3 zugewiesen werden usw.)
Nach den Absatzformaten werden der Vollständigkeit halber am Ende der Seite alle in der Vorlage-Datei angelegten Zeichenformate aufgelistet (siehe Abb. 13).
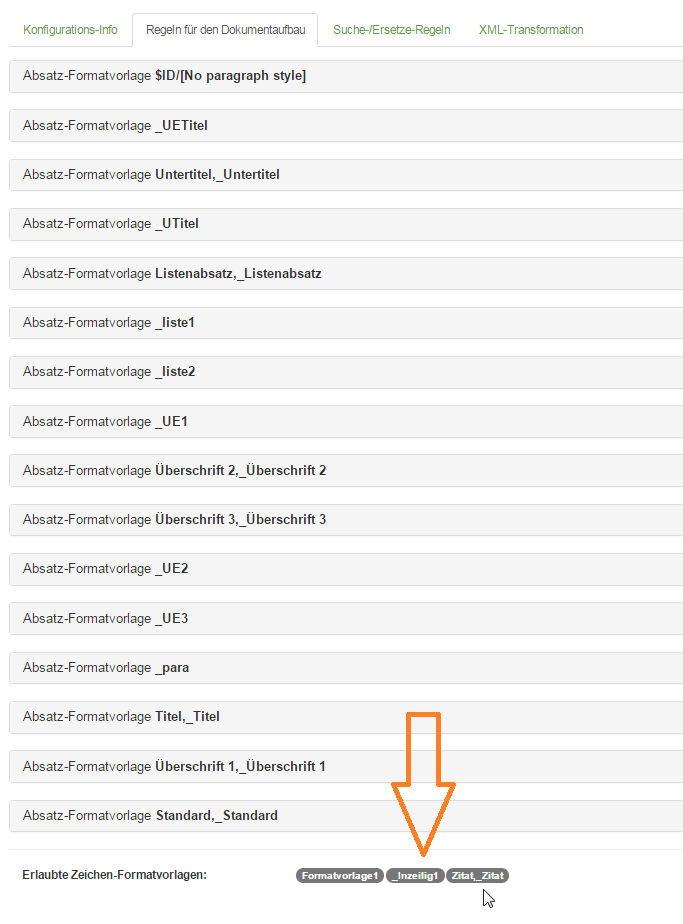
Abbildung 13: Die in der Vorlage-Datei verwendeten Zeichenformate (beispielhafte Darstellung)
ACHTUNG: Nach dem Definieren der Regeln für die Absatzformate das Speichern der Konfiguration nicht vergessen!
2.4 Suche-Regeln
Im Reiter Suche-Regeln unter dem Menüpunkt »Konfiguration« kann bezüglich der Mikrotypografie nach bestimmten im Prüfdokument vorkommenden Zeichenkombinationen gesucht werden, die dann als Kommentar im InDesign-Ausgabe-Dokument markiert werden. Bei der Suche kann zwischen regulären Ausdrücken und normaler String-Suche unterschieden werden.
Sie können beliebig viele Suche-Regeln für das zu prüfende Dokument anlegen. Klicken Sie für jede neue Regel auf den Button »Neue Regel hinzufügen« (siehe Abb. 14).
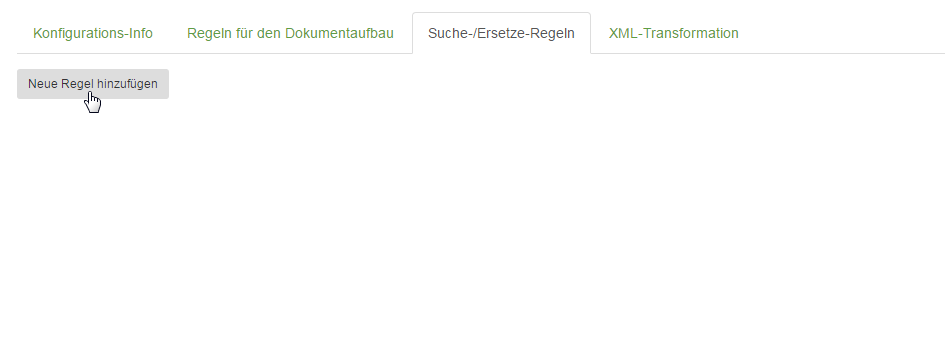
Abbildung 14: Eine neue Suche-Regel erstellen
Nun erscheint eine Eingabemaske. Geben Sie Ihren Suchbegriff in das Feld »Suche nach« ein (siehe Abb. 15).
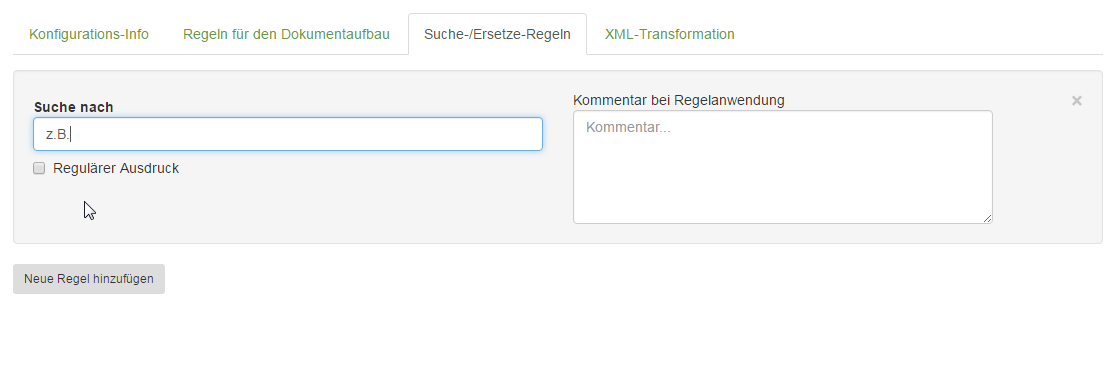
Abbildung 15: Einen Suchbegriff eingeben (Achtung: nur gültige Zeichen verwenden!)
TIPP: Sie können nach einzelnen Wörtern, (mehreren) Leerzeichen, Buchstabenkombinationen (zum Beispiel EUR), Abkürzungen (zum Beispiel d.h.), Wortgruppen und auch nach ganzen Sätzen suchen. Umbrüche können jedoch nur in Form von regulären Ausdrücken bei der Suche erfasst werden.
ACHTUNG: Das Feld »Suche nach« darf auf keinem Fall leer bleiden, da die Prüfkonfiguration sonst ungültig ist und nicht gespeichert werden kann! Falls Sie doch keine Suche-Regel für die Konfiguration erstellen möchten, klicken Sie auf das kleine x auf der rechten Seite der Maske, um die Regel wieder zu löschen (siehe Abb. 16).
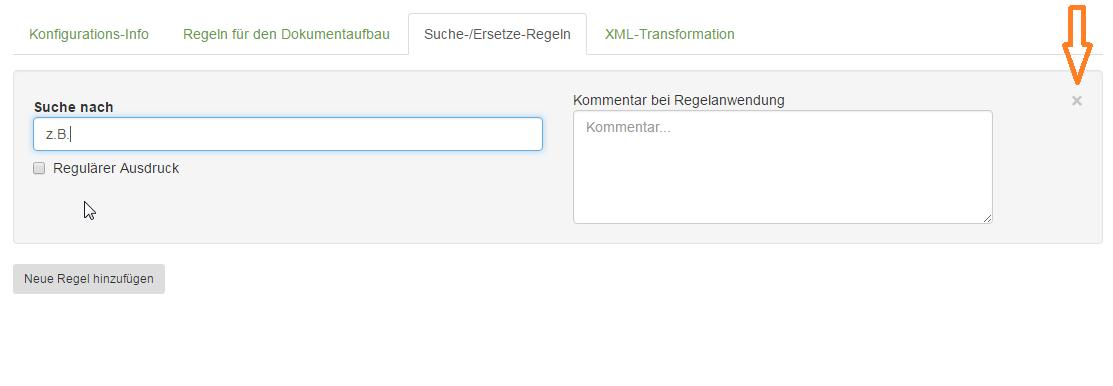
Abbildung 16: Eine Suche-Regel wieder löschen
Optional können Sie das Kontrollkästchen »Regulärer Ausdruck« aktivieren, falls Sie wünschen, dass der Suchstring als regulärer Ausdruck interpretiert wird (siehe Abb. 17).
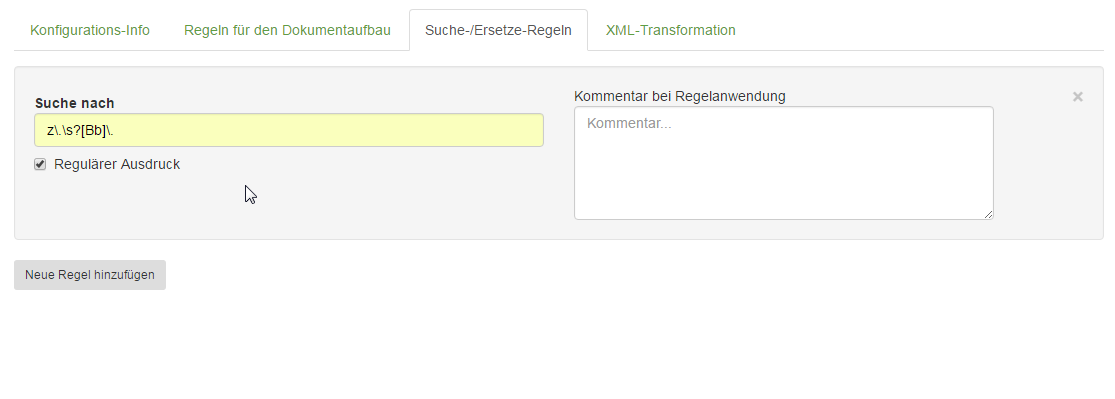
Abbildung 17: Suchbegriff als regulären Ausdruck behandeln
Sie haben außerdem die Möglichkeit, in das rechte Feld »Kommentar bei Regelanwendung« einen Kommentar einzutragen (siehe Abb. 18), falls Sie wünschen, dass im InDesign-Ausgabe-Dokument an jeder Fundstelle des Suchstrings ein selbst verfasster Kommentar in Form einer Notiz (engl. Note) eingefügt wird (siehe Abb. 19).
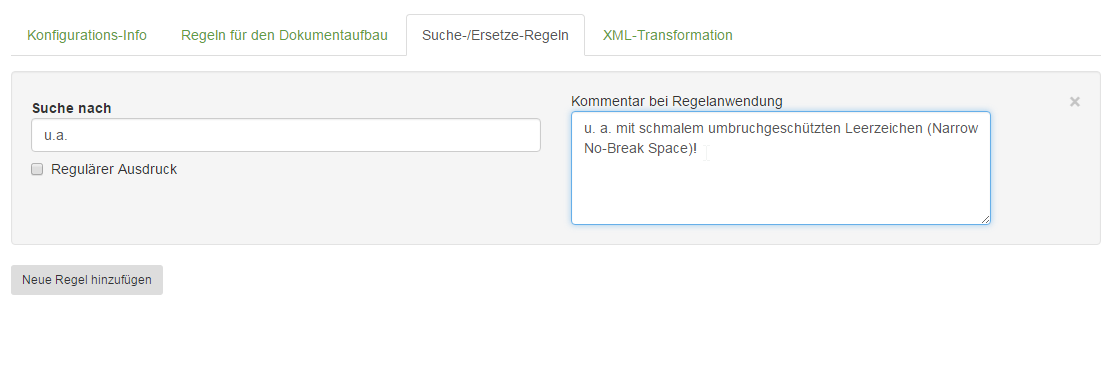
Abbildung 18: Einen individuellen Kommentar für die Suche-Regel eingeben

Abbildung 19: Kommentar zur Suche-Regel im InDesign-Ausgabe-Dokument
ACHTUNG: Nach dem Anlegen einer neuen Suche-Regel das Speichern der Konfiguration nicht vergessen!
2.5 XML-Transformation
Im Reiter XML-Transformation unter dem Menüpunkt »Konfiguration« kann die Struktur des automatisch erzeugten XML-Dokuments angepasst werden. Dieses XML-Dokument wird während der Dokumentprüfung generiert und erscheint unter den Prüfergebnissen (XML-Version des Dokuments, siehe Abb. 20).
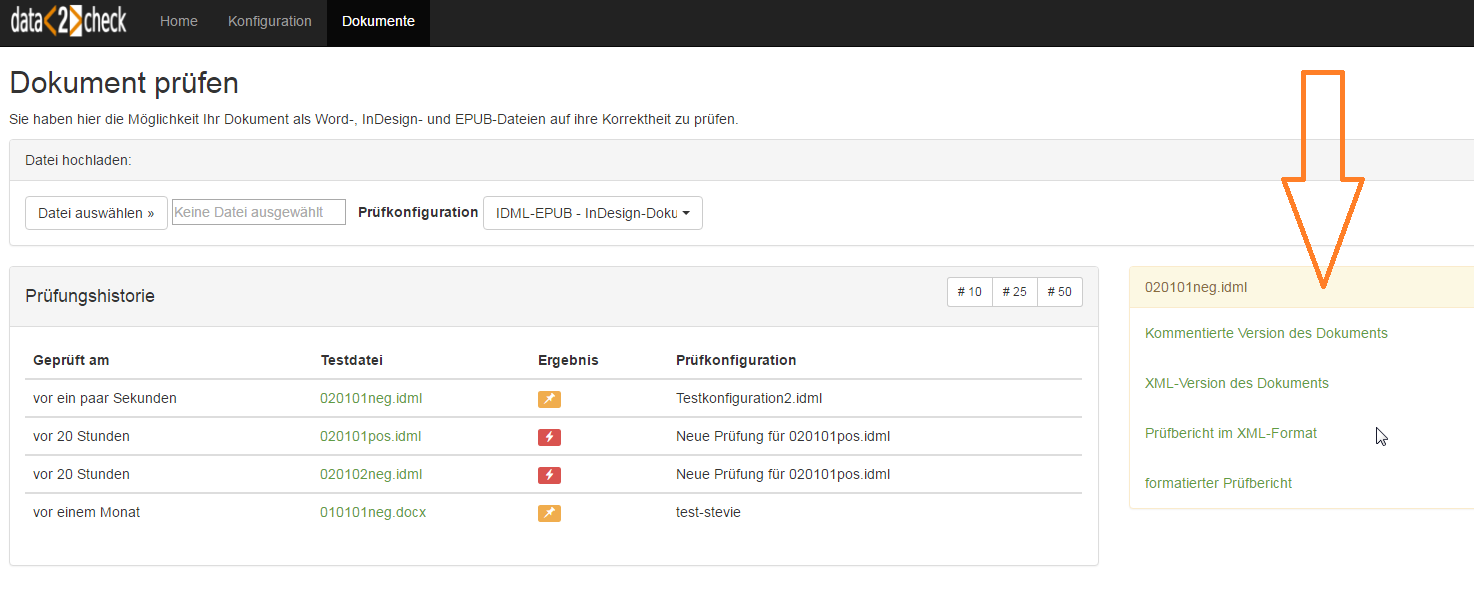
Abbildung 20: Auflistung der Prüfergebnisse nach der data2check-Dokumentprüfung
Alle in der Vorlage-Datei angelegten Absatz- und Zeichenformate sowie das Wurzelelement werden als XML-Elemente umgesetzt und können hier umbenannt sowie zum Teil gelöscht und ausgepackt werden. Dadurch entsteht ein "Roh-XML", das als Grundlage für die Weiterverarbeitung in andere Ausgabe-Formate, wie zum Beispiel HTML und EPUB, dienen kann.
2.5.1 Das Wurzelelement
Das Wurzelelement wird automatisch generiert und erscheint als erstes in der Element-Liste. Mit Klick auf die Dropdown-Liste können Sie die Aktion »Wandeln in« auswählen und somit das Element umbenennen. Dadurch wird ein Eingabefeld angezeigt, in das Sie den neuen Elementnamen eingeben können.
ACHTUNG: Das Feld »Neuer Elementname« darf nicht leer sein. Der Eintrag muss mit einem Buchstaben oder einem Unterstrich beginnen, sonst ist er ungültig und die Konfiguration kann nicht gespeichert werden (siehe Abb. 21).
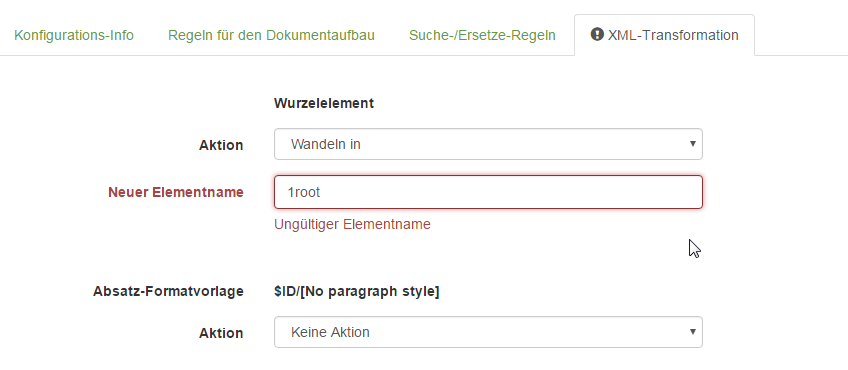
Abbildung 21: Ein ungültiger Elementname
Wählen Sie »Keine Aktion« aus, wenn das Wurzelelement im XML-Dokument nicht umbenannt werden soll.
2.5.2 Die Absatz- und Zeichenformate
Nach dem Wurzelelement werden die Namen der in der Vorlage-Datei angelegten Absatz- und Zeichenformate alphabetisch aufgelistet. Jedes Format entspricht einem gleichnamigen Element in der automatisch erzeugten XML-Ausgabe-Datei. Folgende Aktionen sind verfügbar (siehe Abb. 22):
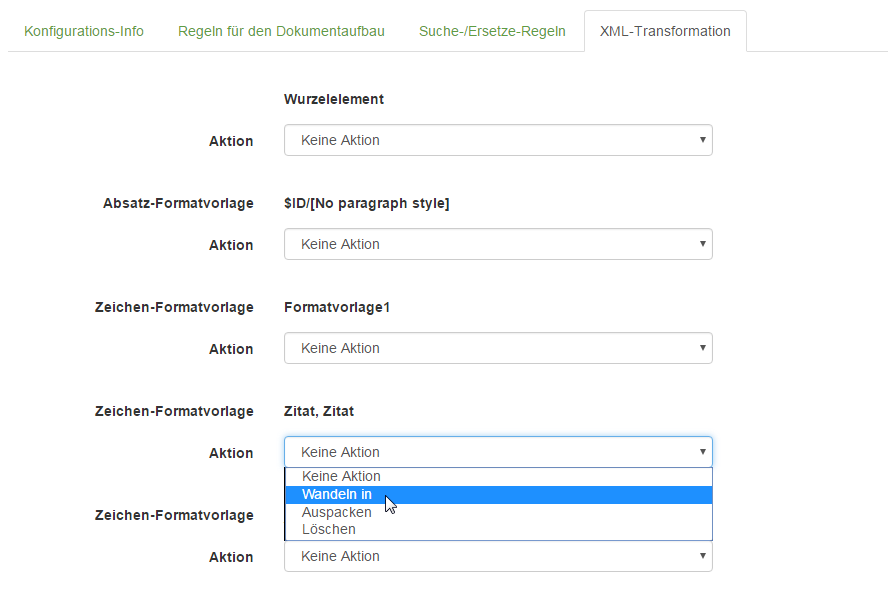
Abbildung 22: Ein Element umbenennen, auspacken oder löschen
- Keine Aktion: Das Element wird im XML-Dokument nicht geändert.
- Wandeln in: Das Element wird im XML-Dokument umbenannt.
- Auspacken: Das Element wird im XML-Dokument aufgelöst, der textliche Inhalt wird aber beibehalten.
- Löschen: Das Element wird samt Inhalt im XML-Dokumunt gelöscht.
ACHTUNG: Für das Umbenennen der Absatz- und Zeichenformate gelten dieselben Regeln wie für das Umbenennen des Wurzelelements (siehe Abb. 21)!
2.5.3 Ein Elternelement erzeugen
Für die Strukturierung des automatisch generierten XML-Dokuments steht Ihnen eine weitere Funktion zur Verfügung, mit der Sie zum Beispiel Kapitel-Strukturen generieren können; und zwar die Generierung eines sogenannten "Container-Elements". Dazu müssen Sie folgende Schritte beachten und durchführen:
- Im Reiter Regeln für den Dokumentaufbau unter dem Menüpunkt »Konfiguration« (siehe unter 2.3 Regeln für den Dokumentaufbau) weisen Sie einem Absatzformat eine Überschriften-Ebene zu (Funktion -> Überschrift Ebene 1 usw.) oder haben dies bereits getan.
- Anschließend können Sie im Reiter XML-Transformation bei gewählter Aktion »Wandeln in« für dieses Absatzformat ein Elternelement generieren. Bei dem entsprechenden Absatzformat erscheint dann unter dem Eingabefeld »Neuer Elementname« das Kontrollkästchen »Abschnitt mit Container-Element umgeben«.
- Bei Aktivierung dieses Kontrollkästchens erscheint ein Eingabefeld »Umgebendes Element«, in das Sie den Namen des neuen Elements eintragen können (siehe Abb. 23).
ACHTUNG: Für das Benennen des Container-Elements gelten dieselben Regeln wie für das Umbenennen des Wurzelelements (siehe Abb. 21)!

Abbildung 23: Für ein Element mit Wertigkeit einer Überschrift kann ein Elternelement generiert werden
ACHTUNG: Nach der Umgestaltung der Elemente für die XML-Transformation das Speichern der Konfiguration nicht vergessen!
Nachdem Sie nun Ihre Konfiguration bearbeitet haben, können Sie im Menü »Dokumente« Ihre InDesign-Dokumente hochladen und anhand Ihrer Konfiguration prüfen. Auf die Dokumentprüfung wird im folgenden Abschnitt genauer eingegangen.
3. Ein Dokument prüfen
Im Menüpunkt »Dokumente« können Sie die Prüfung eines InDesign-Dokuments anhand einer vorher erstellten Konfiguration (siehe unter 1. Eine Prüfkonfiguration erstellen und 2. Eine Prüfkonfiguration bearbeiten) durchführen. Nach Abschluss der Prüfung werden verschiedene Dokumente ausgegeben, die eingesehen und weiter verarbeitete werden können. Darunter gehören eine kommentierte Version des geprüften Dokuments, ein automatisch generiertes XML-Dokument sowie ein HTML-Prüfbericht (weitere Informationen dazu siehe unter 3.2 Die Ausgabe-Dokumente).
3.1 Der Prüfprozess
Mit Klick auf den Button »Datei auswählen« (siehe Abb. 24) gelangen Sie in Ihren Dateimanager, wo Sie ein Prüfdokument auswählen können (siehe Abb. 25).
ACHTUNG: Alle Formate der hochzuladenden Dateien müssen unbedingt XML-kompatibel sein, das heißt bitte nur Dateien mit der Endung .idml für Adobe InDesign hochladen!
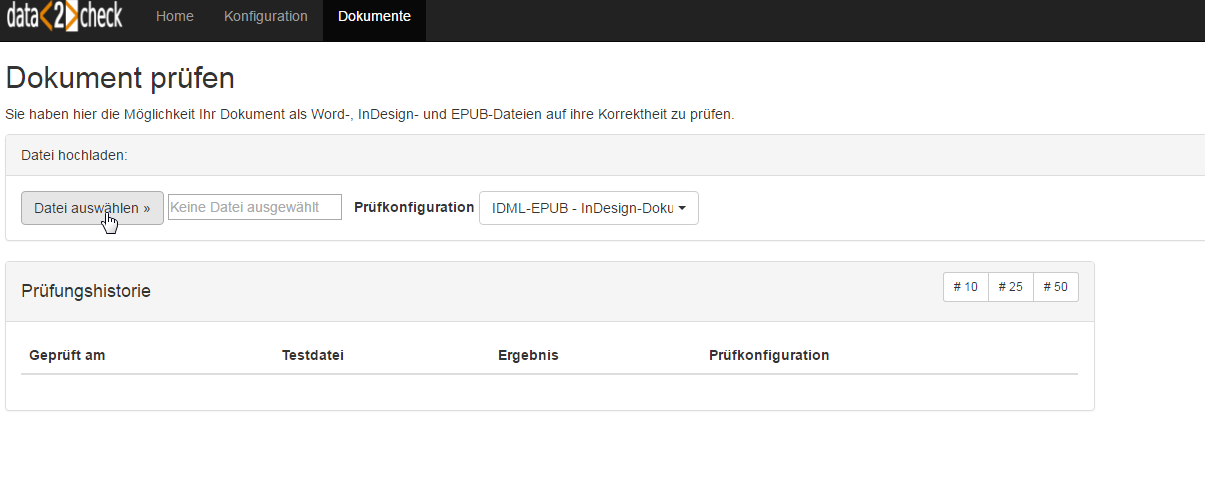
Abbildung 24: Upload eines Prüfdokuments - Schritt 1: »Datei auswählen« klicken, um den Dateimanager zu öffnen
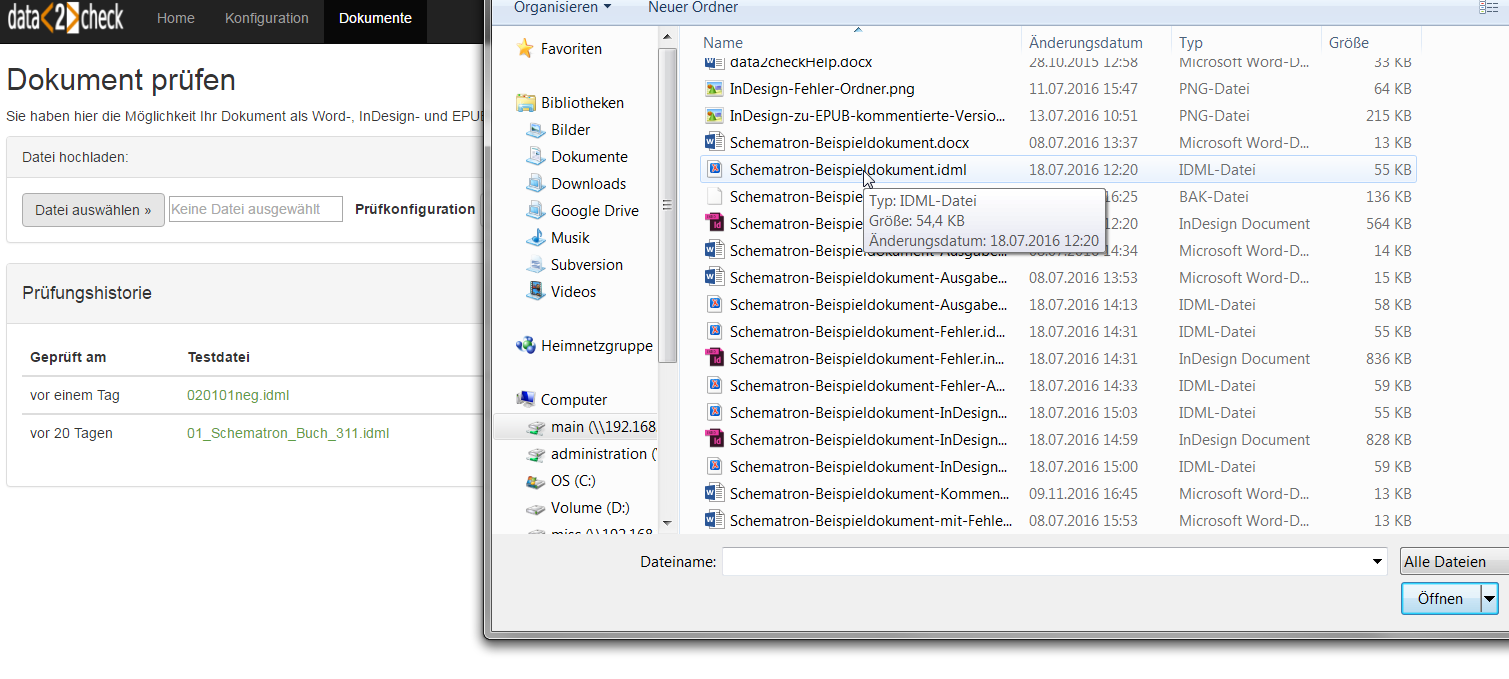
Abbildung 25: Upload eines Prüfdokuments - Schritt 2: .idml-Datei auswählen
Nach Auswahl des Dokuments per Doppelklick werden in der Dropdown-Liste neben »Prüfkonfigurationen« alle bereits erstellten Prüfkonfigurationen für InDesign angezeigt. Die zuletzt erstellte Konfiguration erscheint immer ganz unten in der Liste. Wählen Sie die Konfiguration aus, auf deren Grundlage das vorher ausgewählte Dokument geprüft werden soll (siehe Abb. 26).
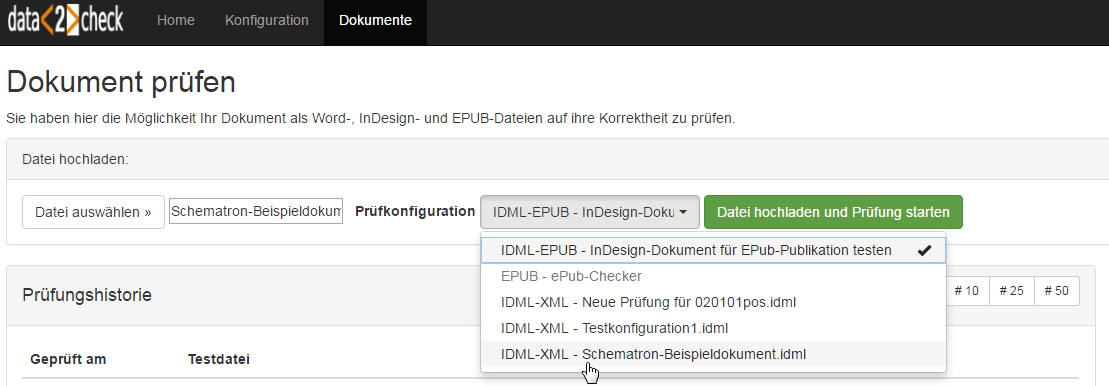
Abbildung 26: Verfügbare Prüfkonfigurationen nach Auswahl einer InDesign-Datei (beispielhafte Darstellung)
Nach Auswahl des Prüfdokuments und der gewünschten Konfiguration, klicken Sie nun auf die grüne Schaltfläche »Datei hochladen und Prüfung starten«, damit der Prüfprozess ausgelöst wird. Anhand der "Uhr" sehen Sie, dass die Prüfung des ausgewählten Dokuments im Gange ist. Dieser Prozess kann einige Sekunden dauern (siehe Abb. 27).
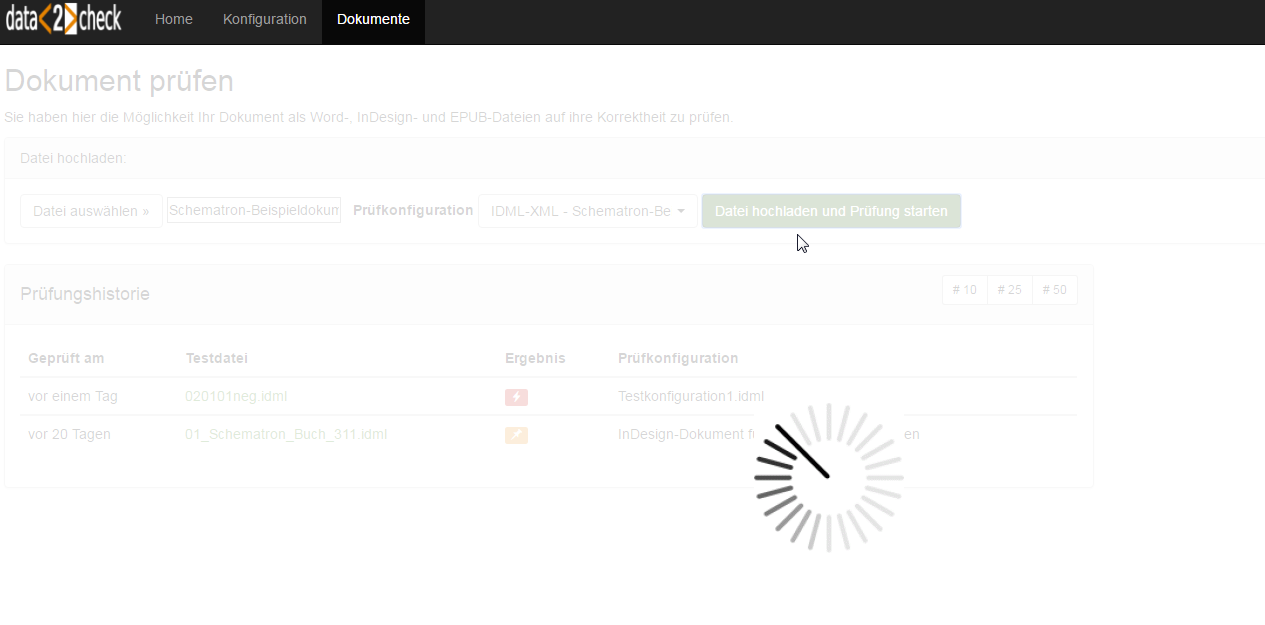
Abbildung 27: Die Prüfung des Dokuments ist im Gange
Das von Ihnen ausgewählte Dokument wurde erfolgreich geprüft. Nach Beendigung der Prüfung werden in der rechten Spalte die Ausgabe-Dokumente angezeigt (siehe Abb. 20).
Näheres zu den einzelnen Ausgabe-Dokumenten erfahren Sie im folgenden Abschnitt.
3.2 Die Ausgabe-Dokumente
Unabhängig davon, ob eine Prüfung "erfolgreich" (es wurden keine Fehler gefunden) oder "nicht erfolgreich" (es wurden Fehler gefunden) war, werden immer vier Ausgabe-Dokumente in Form von Verlinkungen angezeigt:
-
Kommentierte Version des Dokuments: Wenn Sie diesen Link öffnen, wird ein InDesign-Ausgabe-Dokument heruntergeladen. Es handelt sich dabei um eine exakte Kopie Ihres hochgeladenen Prüfdokuments, angereichert mit "Kommentaren" zu den gefundenen Fehlern. Diese Kommentare setzen sich folgendermaßen zusammen:
-
InDesign-Notizfunktion, um im Text die Stelle zu markieren, wo der ein Fehler aufgetreten ist, sowie Beschreibung des Fehlers in der entsprechenden Notiz (siehe Abb. 28).
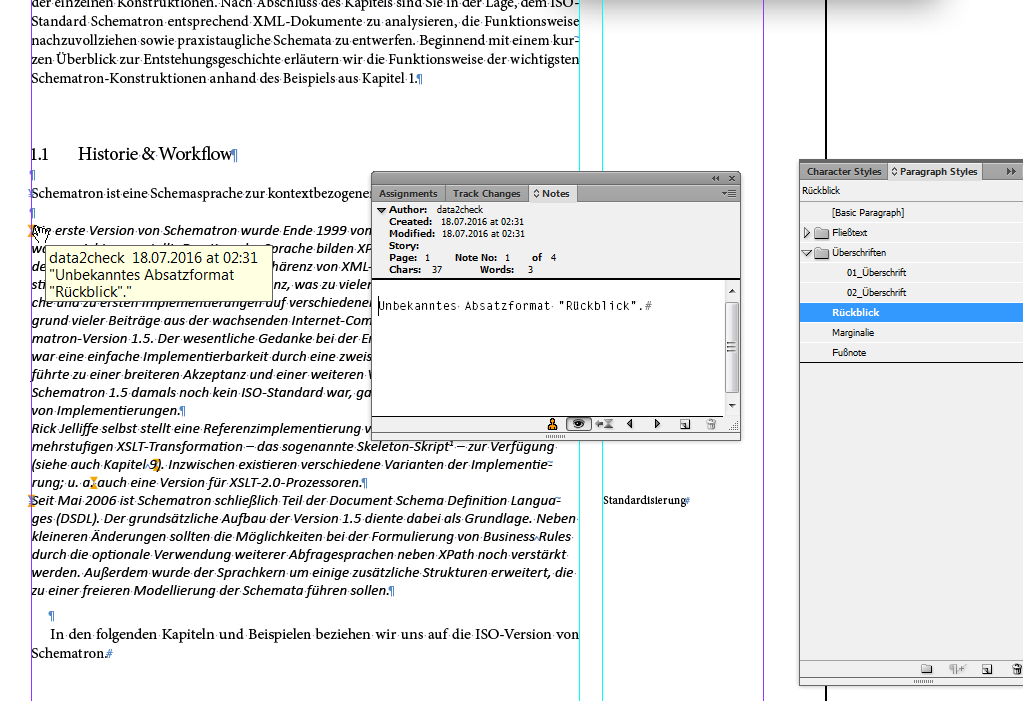
Abbildung 28: InDesign-Notiz (Note) für eine Fehlermeldung
-
Zusammenfassende Fehler-Berichte pro Textrahmen bzw. andere Seitenobjekte in Form von neuen Textrahmen (gelbe Hintergrundfarbe), die auf einer nicht-druckbaren Ebene liegen (siehe Abb. 29). Anhand der Zahlen in den runden Klammern können Sie die Häufigkeit des Auftretens des individuellen Fehlers ablesen.
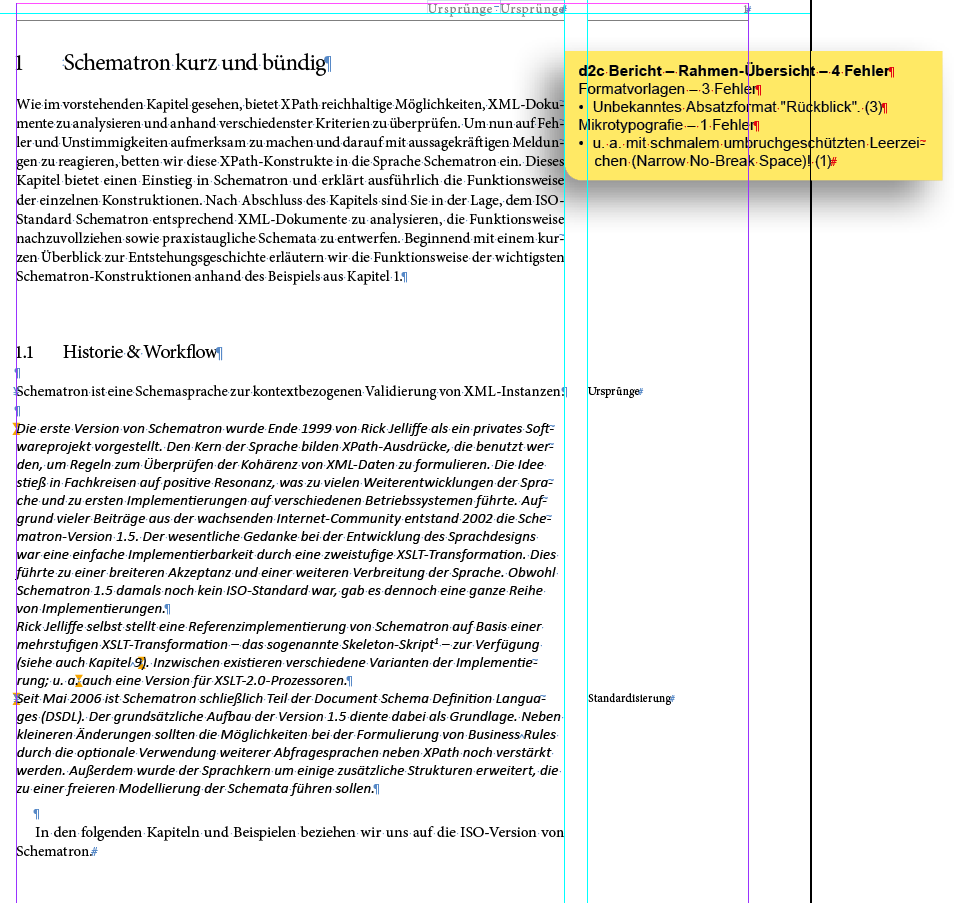
Abbildung 29: Rahmen-Übersicht mit Fehlerauflistung
-
Ein zusammenfassender Bericht für das gesamte Dokument auf der ersten Seite in Form eines neuen Textrahmens (gelbe Hintergrundfarbe), der auf einer nicht-druckbaren Ebene liegt (siehe Abb. 30). Anhand der Zahlen in den runden Klammern können Sie die Häufigkeit des Auftretens des individuellen Fehlers ablesen.
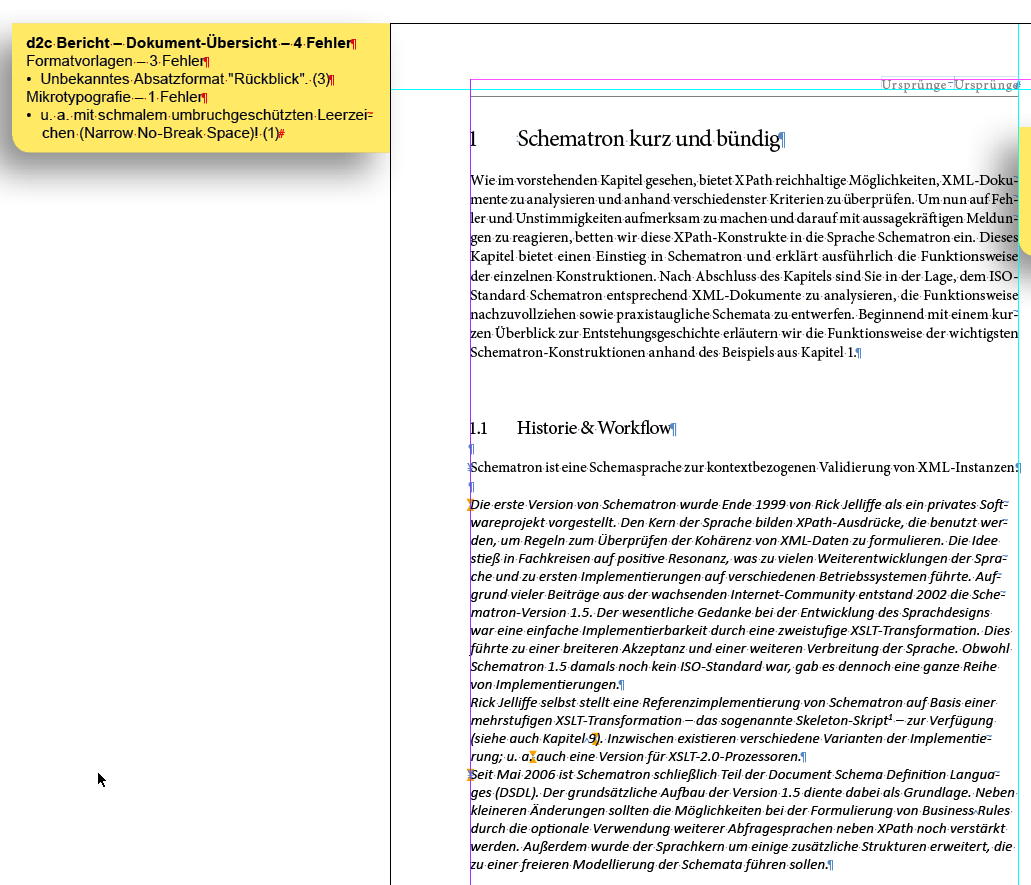
Abbildung 30: Dokument-Übersicht mit kompletter Fehlerauflistung
Mit Hilfe dieser kommentierten Version können Sie die Formatierungsfehler direkt im InDesign-Dokument nachvollziehen, bei Wunsch berichtigen und das Dokument anschließend gegebenenfalls erneut zur Prüfung hochladen.
-
-
XML-Version des Dokuments: Wenn Sie diesen Link öffnen, wird ein automatisch generiertes XML-Dokument heruntergeladen. Es handelt sich dabei um eine XML-Version Ihres Prüfdokuments, das heißt alle Absatz- und Zeichenformate wurden hier in XML-Elemente umgewandelt (siehe Abb. 31). Diese Elemente konnten Sie im Vorfeld im Reiter XML-Transformation unter dem Menüpunkt »Konfiguration« bearbeiten (siehe unter 2.5 XML-Transformation). Dieses "Roh-XML" dient als Grundlage zur Weiterverarbeitung in andere Ausgabe-Formate, wie HTML, EPUB usw.
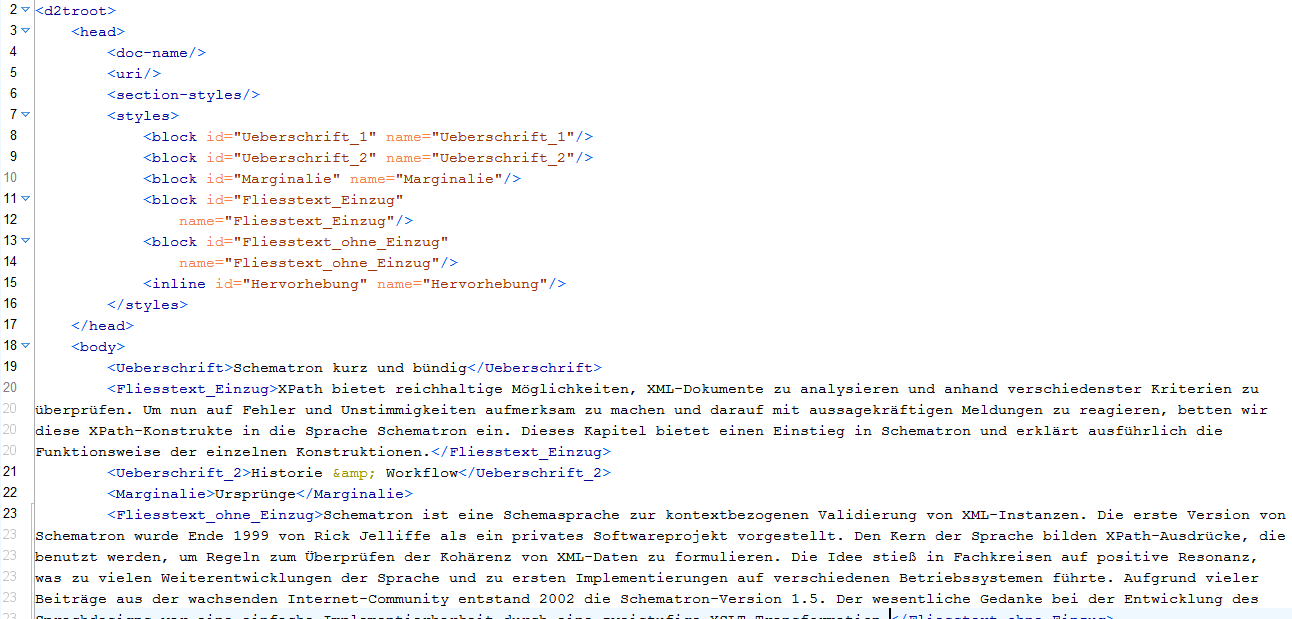
Abbildung 31: Die XML-Version des Prüfdokuments (Auszug)
-
formatierter Prüfbericht: Wenn Sie diesen Link öffnen, wird eine Zusammenfassung der bei der Dokumentprüfung entdeckten Fehler und Meldungen als HTML heruntergeladen (siehe Abb. 32). Dadurch erhalten Sie einen ersten Überblick über Umfang und Schwere der Fehler im InDesign-Dokument.
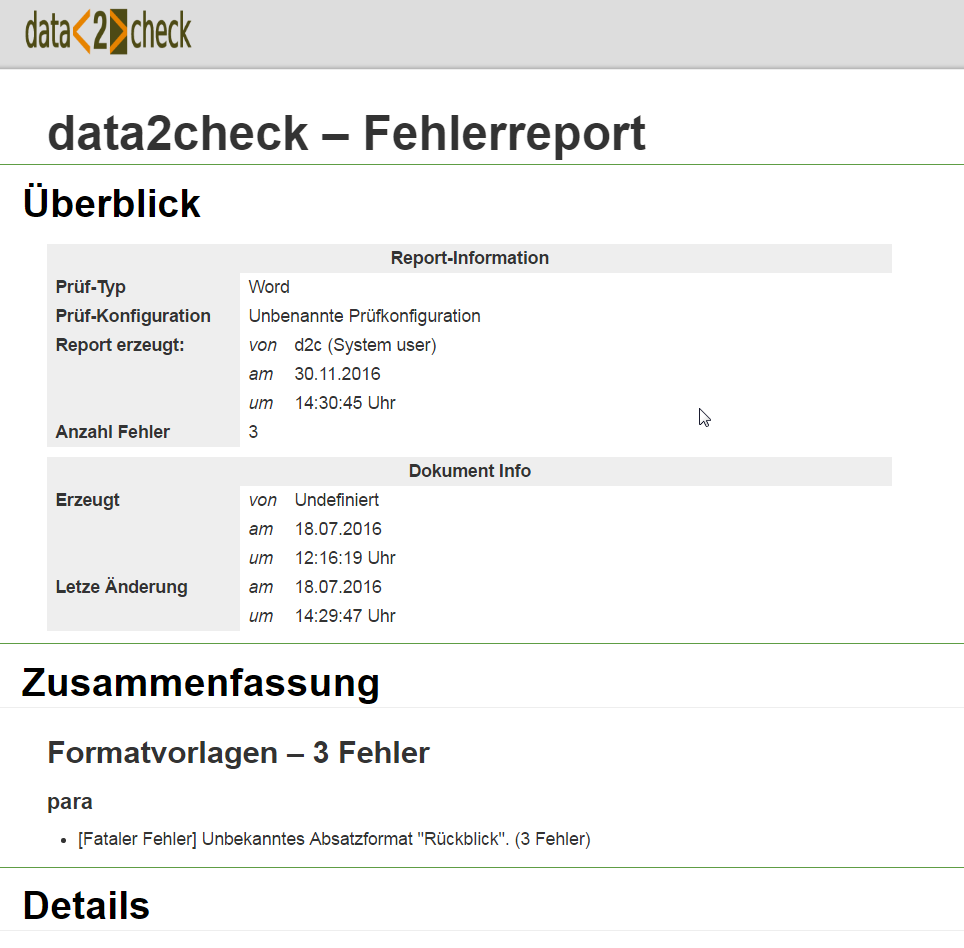
Abbildung 32: Der formatierte Prüfbericht in HTML (Auszug)
Außerdem können Sie sich die gefundenen Fehler direkt in einer Preview im Browser ansehen. Mit Klick in die Spalte »Details« werden alle Fehler aufgelistet, die Sie mit Klick auf den Link [Preview] am Ende jedes Punktes direkt in der HTML-Version Ihres Dokuments nachvollziehen können (siehe Abb. 33).

Abbildung 33: Die Preview-Funktion im formatierten Prüfbericht
-
Prüfbericht im XML-Format: Wenn Sie diesen Link öffnen, wird ein Prüfbericht in SVRL (Schematron Validation Report Language) heruntergeladen (siehe Abb. 34). Diesen können Sie zur weiteren Verarbeitung mit XSLT oder XPath nutzen.
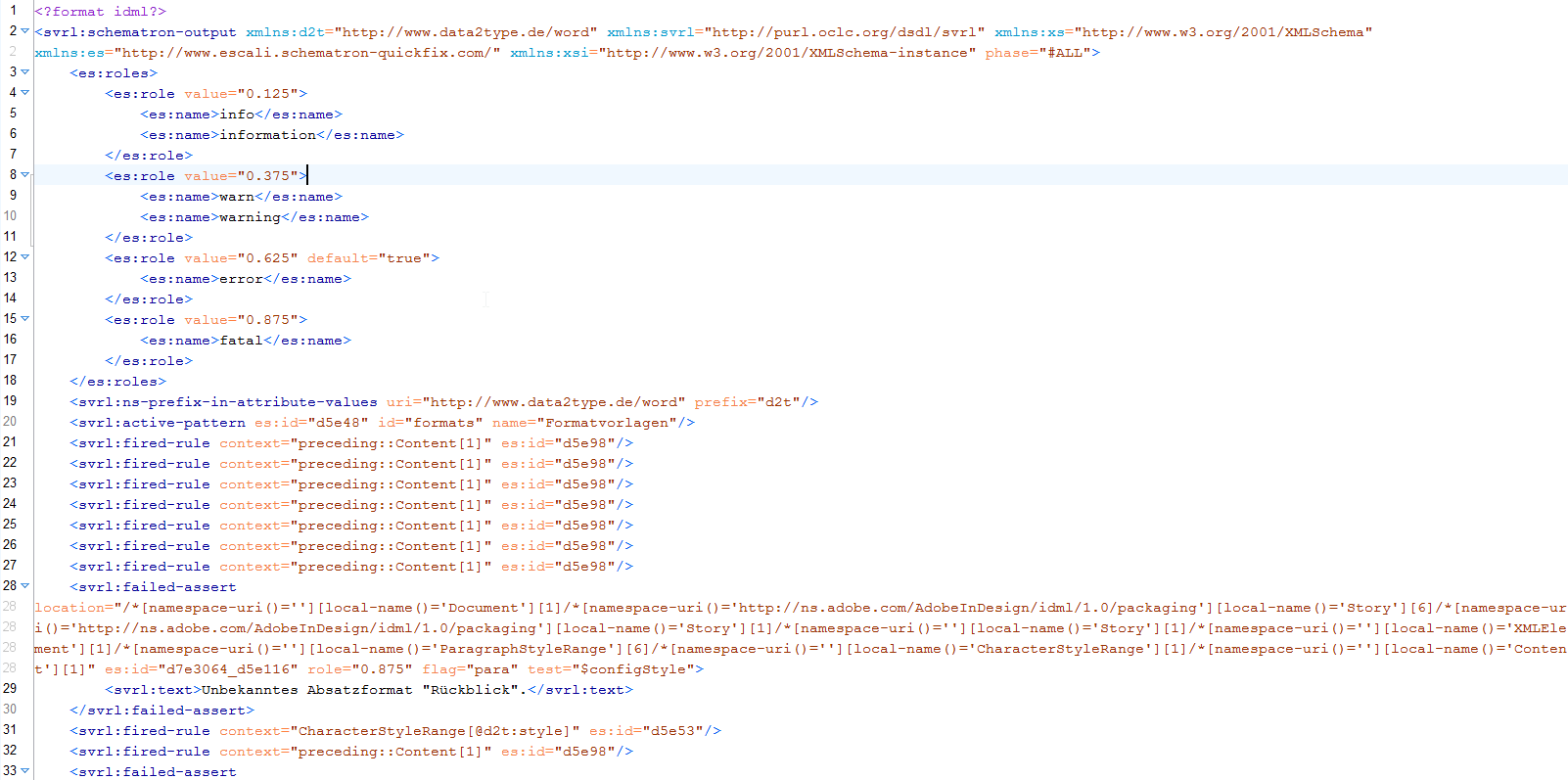
Abbildung 34: Der SVRL-Prüfbericht (Auszug)
4. Die Prüfungshistorie
In der Prüfungshistorie unter dem Menüpunkt »Dokumente« (linke Spalte) finden Sie alle bereits durchgeführten Prüfungen chronologisch sortiert wieder und können auf die jeweiligen Prüfergebnisse zugreifen. Somit stellt die Prüfungshistorie Ihre individuelle Datenbank dar.
Es werden alle vorangegangenen Prüfungen mit Angabe des Zeitpunkts der Prüfung (»Geprüft
am«), des Namens des Prüfdokuments (»Testdatei«), des Ergebnisses der Prüfung (grünes
Häkchen (![]() ) für "erfolgreiche Prüfung und keine Fehler gefunden", orangene Pinn-Nadel (
) für "erfolgreiche Prüfung und keine Fehler gefunden", orangene Pinn-Nadel (![]() ) für "erfolgreiche Prüfung, aber Fehler gefunden" und roter Blitz (
) für "erfolgreiche Prüfung, aber Fehler gefunden" und roter Blitz (![]() ) für "Prüfung ist fehlgeschlagen z. B. wegen eines Systemfehlers") sowie der für
die Prüfung verwendeten Prüfkonfiguration aufgelistet (siehe Abb. 35).
) für "Prüfung ist fehlgeschlagen z. B. wegen eines Systemfehlers") sowie der für
die Prüfung verwendeten Prüfkonfiguration aufgelistet (siehe Abb. 35).
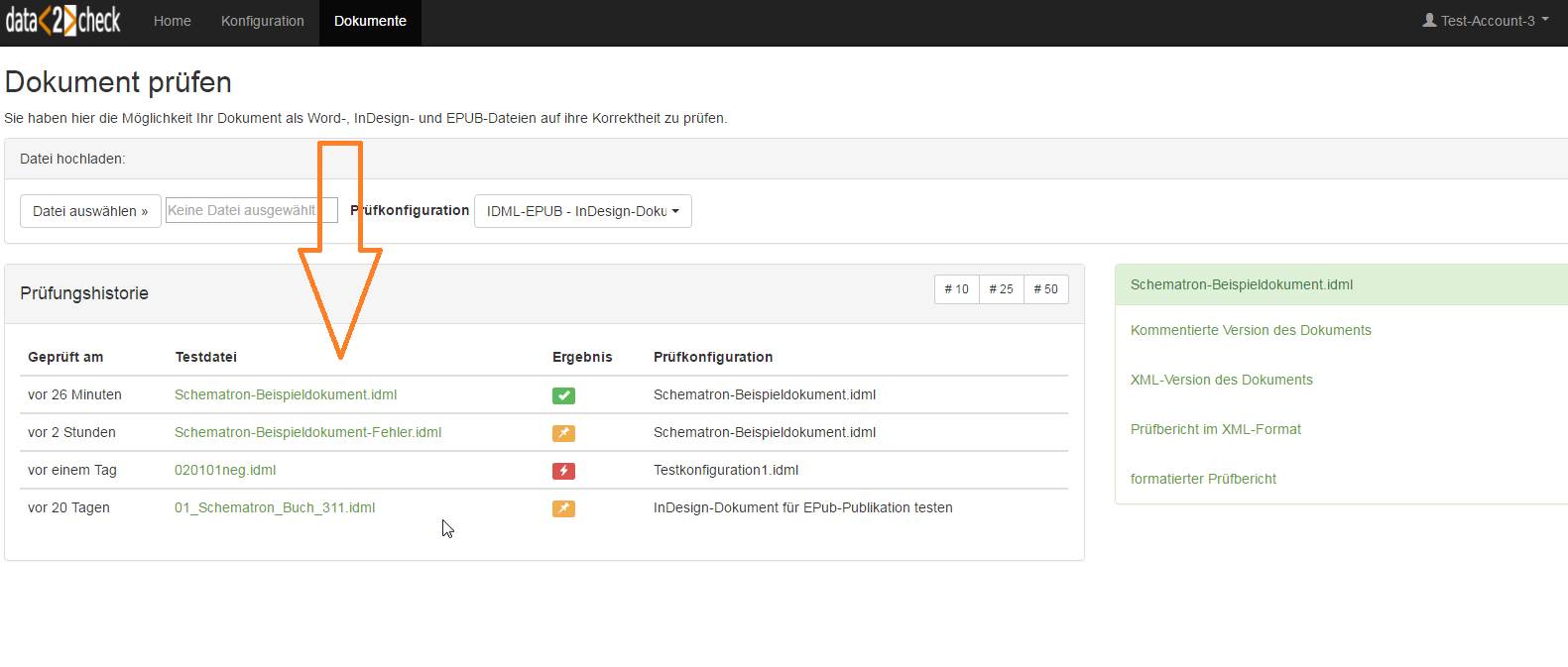
Abbildung 35: Die Prüfungshistorie
Mit Klick auf eines der unter »Testdatei« verlinkten Prüfdokumente, werden die entsprechenden Ausgabe-Dokumente in der rechten Spalte angezeigt und können, wie unter 3.2 Die Ausgabe-Dokumente beschrieben, eingesehen werden (siehe Abb. 36).
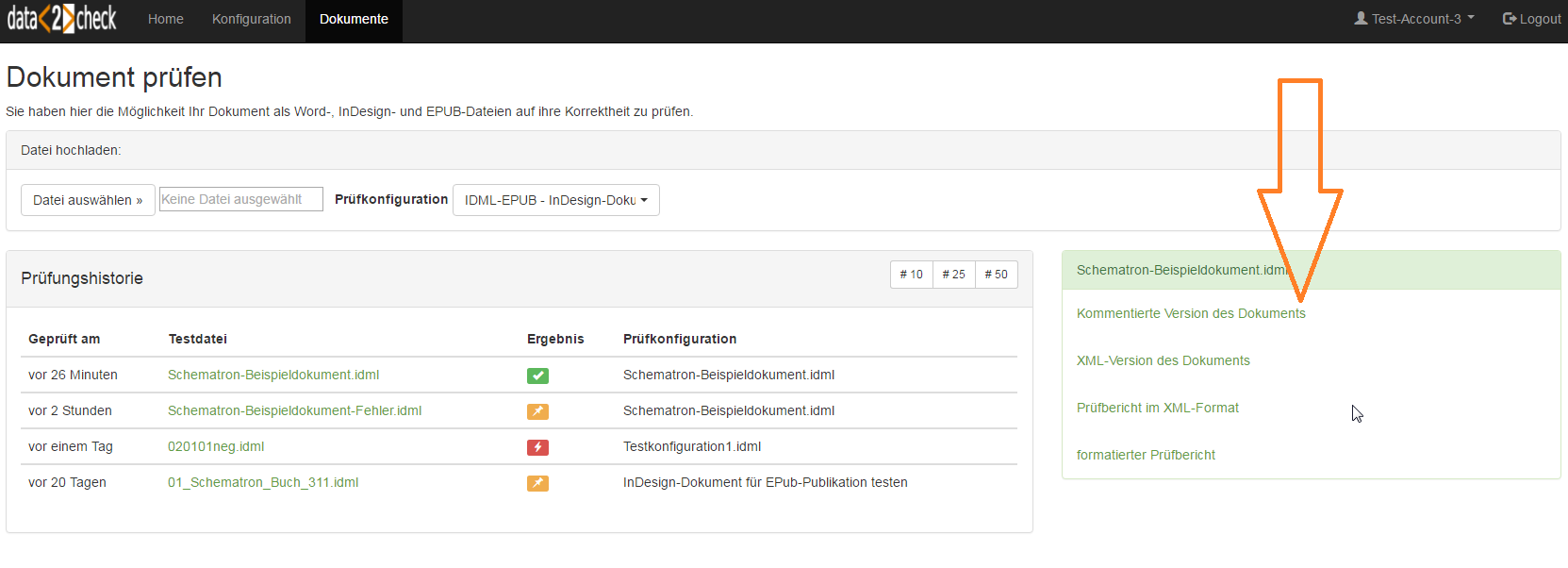
Abbildung 36: Auflistung der Ausgabe-Dokumente auf der rechten Seite
Ihre Prüfungshistorie findet sich außerdem auf der data2check-Startseite unter dem Menüpunkt »Home« (siehe auch unter 4.1 Home im Allgemeinen Teil dieser Dokumentation) wieder.